Outlookの署名機能を使って定型文を作成する
はじめに
Outlookにはクイックパーツという定型文を登録する機能があるが、登録後の定型文を編集するGUIがないなど、使いづらい。
他の手段として、VBAやフリーの定型文ツールを利用する方法もあるが、セキュリティの関係で利用できないケースもある。
Outlookには署名の雛形を保存する機能があり、この機能を利用することで、定型文を作成できる。
本記事では、Outlookの署名機能を使って定型文を作成する方法を記載する。
署名を使って定型文を登録
定型文を登録する
- 「新しいメール」をクリックし、メールメッセージ作成画面を開く
- 「挿入タブ」 → 「署名」 → 「署名(S)」をクリックし、署名登録画面を開く
- 「新規作成」をクリックし、署名の名称を入力して、「OK」をクリック
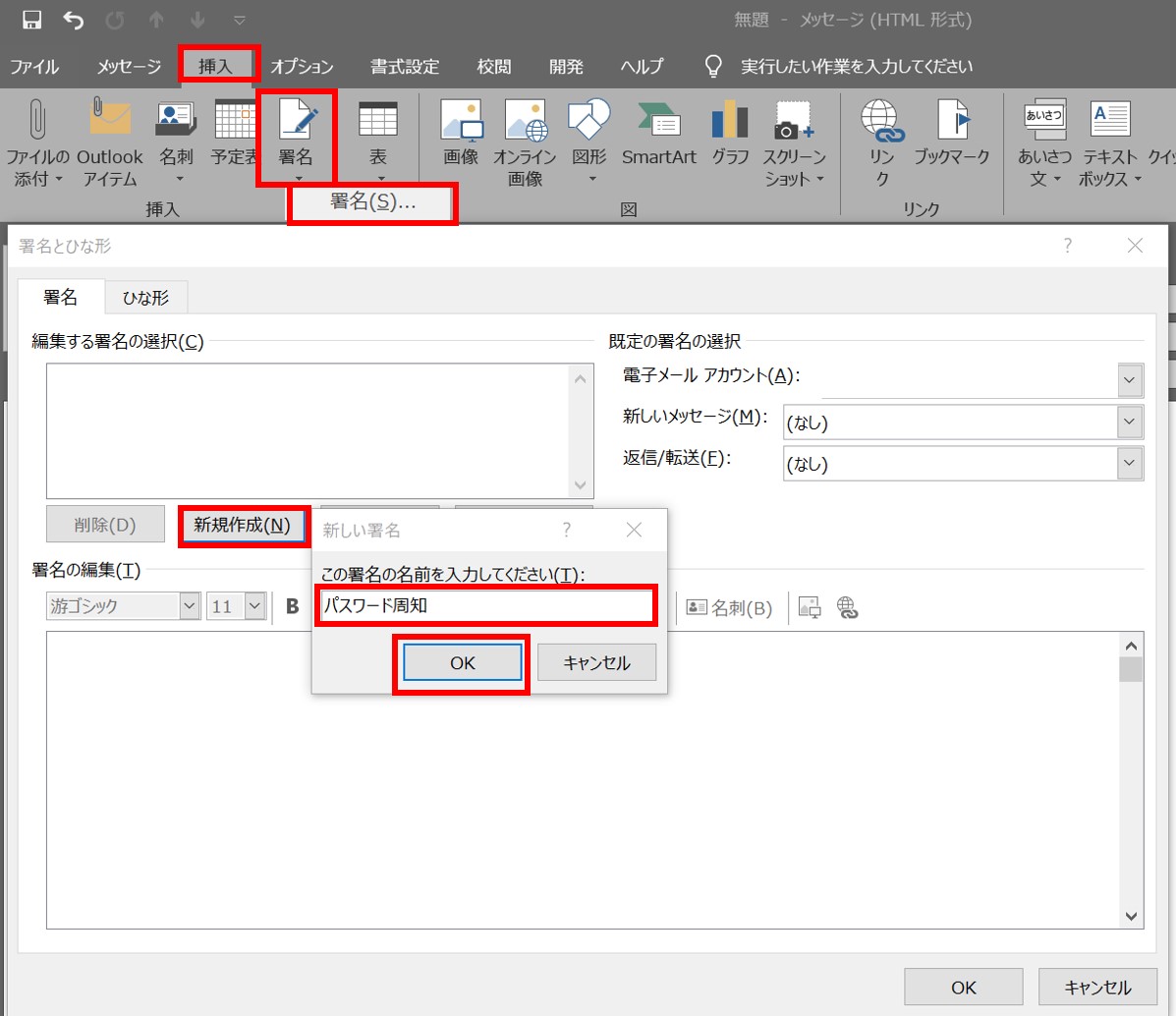
定型文を編集する
- 署名登録画面から編集する署名を選択
- 署名編集欄に定型文を入力する
- 「保存」をクリック
- 「OK」をクリック
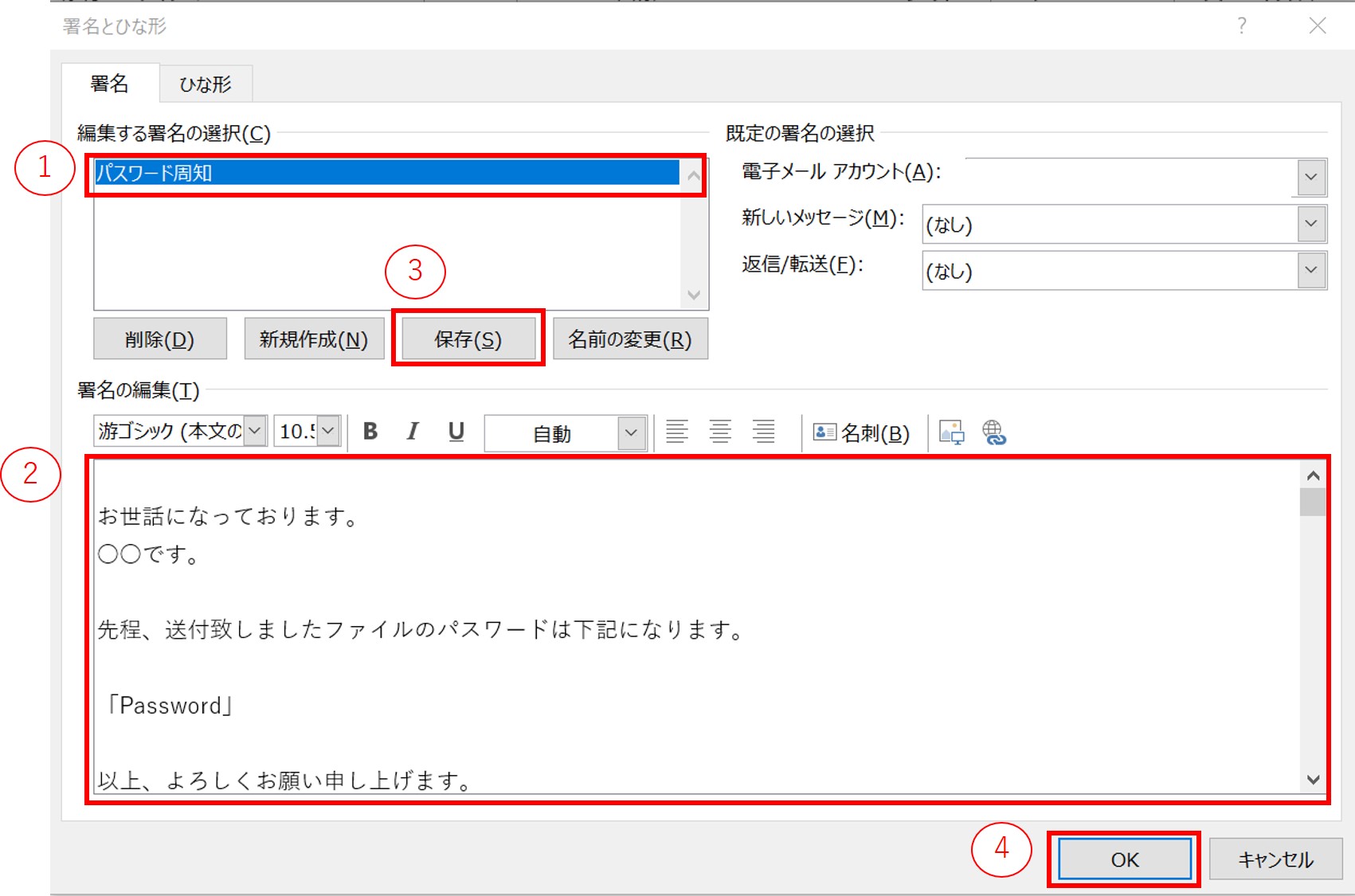
定型文を挿入する
- 「署名」から登録した署名を選択
- メッセージ欄に定型文が挿入されることを確認
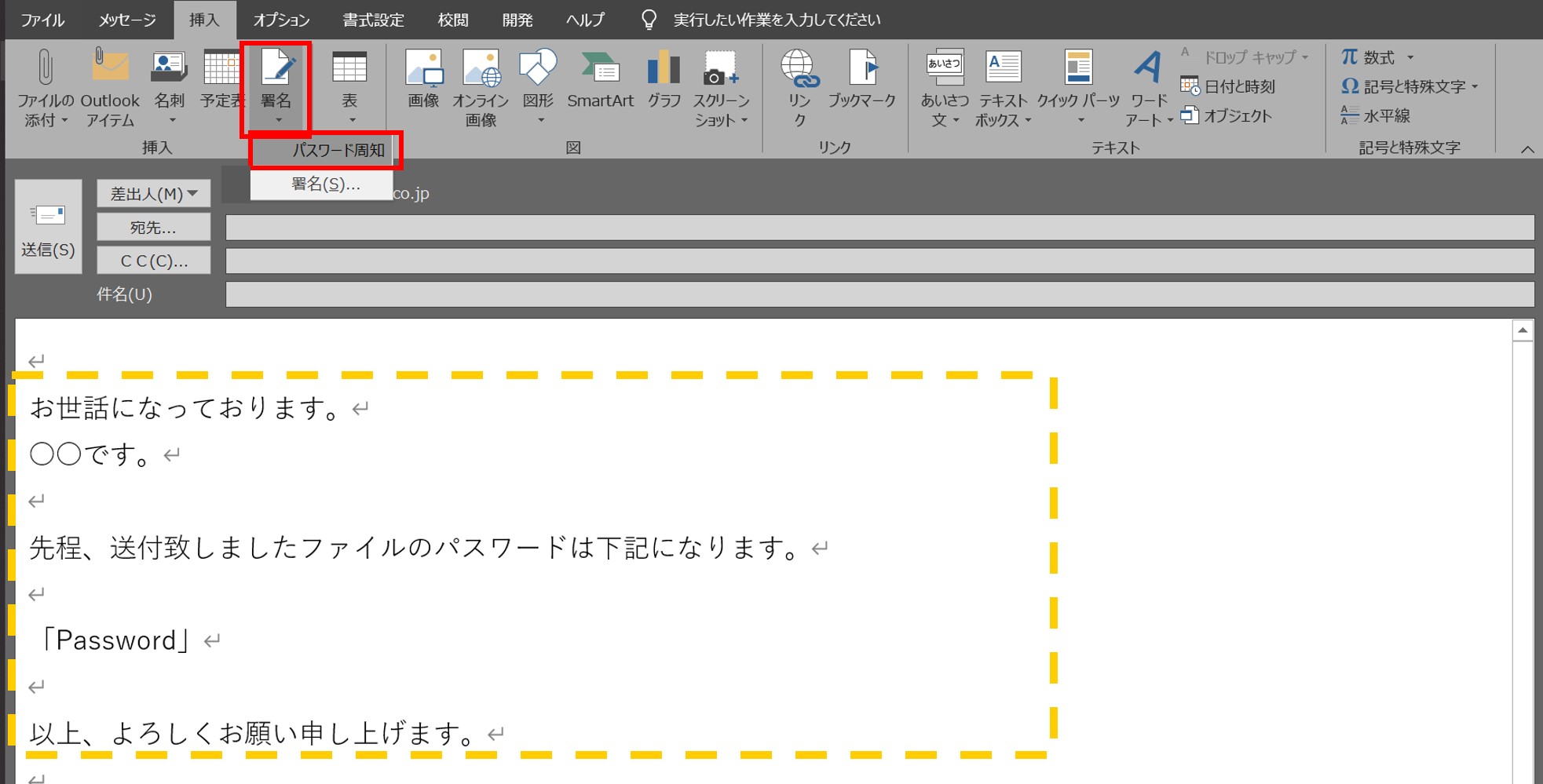
定型文ファイルの保存先の確認
登録した署名ごとに定型文ファイルが以下に保存される。
<C:\Users\ユーザ名\AppData\Roaming\Microsoft\Signatures>

ファルダ内のhtm、rtf、txtファイルを編集することで、署名内容の変更も可能。
クリックパーツを使用した場合との比較
メリット
- 定型文の登録・編集をGUIで行うことができるので、メッセージの編集がしやすい
- 定型文ファイルを他のPCにコピーすることで、他のPC上のOutLookでも利用可能
デメリット
- 署名なので、挿入できる定型文は一つだけ
※ 例えば、「パスワード周知」、「会議連絡」という定型文を同時に使用することはできない