Redmineの代替ツールを探してたどり着いたJetBrainsのプロジェクト管理ツール「YouTrack」入門
はじめに
プロジェクトでタスク管理をするにあたって、プロジェクト管理ツールを採用しているプロジェクトは多いと思います。
この記事では、JetBrainsのプロジェクト管理ツール「YouTrack」を紹介します。
具体的には以下について紹介します。
- YouTrackの概要
- YouTrackクラウド版の使い方(プロジェクト作成、タスク作成、ガントチャートの作成、ボードの作成)
前置き
国内で利用者数が多いプロジェクト管理ツールとしては、Redmineが有名ですが、Redmineは利用者数が減少傾向にあります。
https://qiita.com/Tytm_tytm/items/64828db708cba5327021
プラグインでカスタマイズができることが、Redmineの大きな特徴ですが、 プラグインの開発が終了してしまうケースもあり、今後利用できなくなる可能性があるため、 減少傾向にあるRedmineではなく、別の管理ツールを使ってみようと思ったのが、今回の調査の背景です。
プロジェクト管理ツールには、個人的に以下の項目は最低必要と考えています。
- タスクをリスト、かんばんボード、ガントチャートで表示が可能
タスク管理を実施するに当たって、担当者とタスクの一覧を俯瞰したい場合はリスト、タスクのステータスを変更する場合はボード、全体的なスケジュールを確認したい場合はガントチャートのように使い分けるケースが多いため、 リスト、かんばんボード、ガントチャートの3種類の表示についてはサポートされて欲しいところです。
- タスクの開始日、終了日が設定できる
プロジェクト管理ツールでは、タスクのカテゴリや、開始日、終了日などのタスクに対して、フィールド(属性)が設定できる可能なものが多いのですが、開始日が設定できず、終了日だけしか設定できないものも中にはあります。
2022年4月現在、Gitlabsなどは開始日の設定ができない状態です。
https://gitlab.com/gitlab-org/gitlab/-/issues/20073
- セルフホストが可能
プロジェクト管理ツールのサービスの形式がクラウドサービスの場合、然るべきアクセス制御をしていないと、
インターネットを介してどこからでも接続できるようになってしまっているので、私が参画しているプロジェクトの場合、社内承認が降りず、利用できません。
なので、パッケージソフトウェアとして提供されていて、オンプレミス上のサーバーにインストールできるようになっている必要があります。
- 一定ユーザまでは無料で利用可能
私が参加しているプロジェクトの方針で、一定規模のプロジェクトでないとプロジェクト管理ツールの利用費用が会社負担にならないため、トライアル期間後も無料で利用できる必要があります。
上記の4項目を満たすプロジェクト管理ツールを探して、Asana、Trello、OpenProject、OrangScrum、Taiga.io、Azure Borads、Wike、GitLabs、Githubなど色々なサービスを使ってみたのですが、無料枠だとどのツールもできることがかなり限定されているため、4項目すべてを満たすサービスはありませんでした。
様々なサービスを探し回ったところ、最終的にたどり着いたのが、JetBrains社のYouTrackでした。
YouTrackとは
YouTrackとは、JetBrainsから提供されているプロジェクト管理ツールです。
JetBrainsはIntelij ideiaやPycharmなどのIDEを提供していることで、有名なチェコ共和国の企業です。
ざっと触ってみて個人的に感じたYouTrackの特徴を以下に上げました。
- リスト、ツリー、ボード、ガントチャートなどの様々なタスクビューの切り替えが可能
- タスクのフィールドのカスタマイズが可能
- クラウド版とオンプレミス版の2つをサポート
- 10ユーザーまでは無料で利用可能
- タスクに対して直前に実行した操作を別のタスクにも再実行できる機能がある
- ワークフローという仕組みがあり、Javascriptを用いてカスタマイズが可能
- Redmieなど他のプロジェクト管理ツールからインポートが可能
YouTrackの使い方
YouTrackにはクラウド版と、オンプレミス版の2種類がありますが、この記事では、オンプレミス版は作成に時間がかかるので、YouTrackクラウド版でのプロジェクトの作成方法を紹介します。
オンプレミス版の利用法は、今後は別記事を作成させていただきたいと思っております。
YouTrackのアカウント作成
まず、YouTrack公式サイト にアクセスし、 クラウド版のFreeプランを契約します。
契約する際に、自分のメールアドレスと、YouTrackのインスタンス名を入力します。
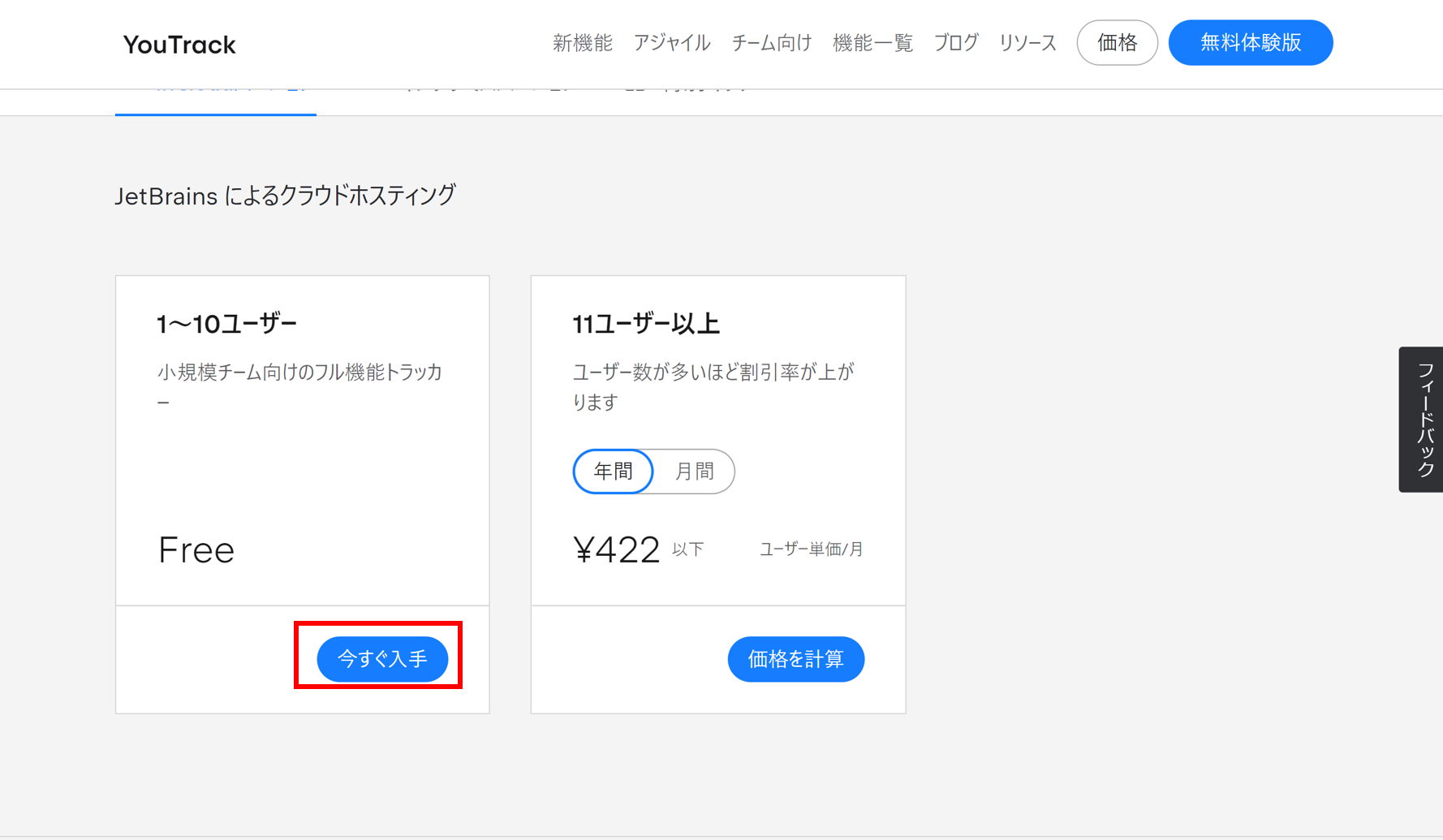
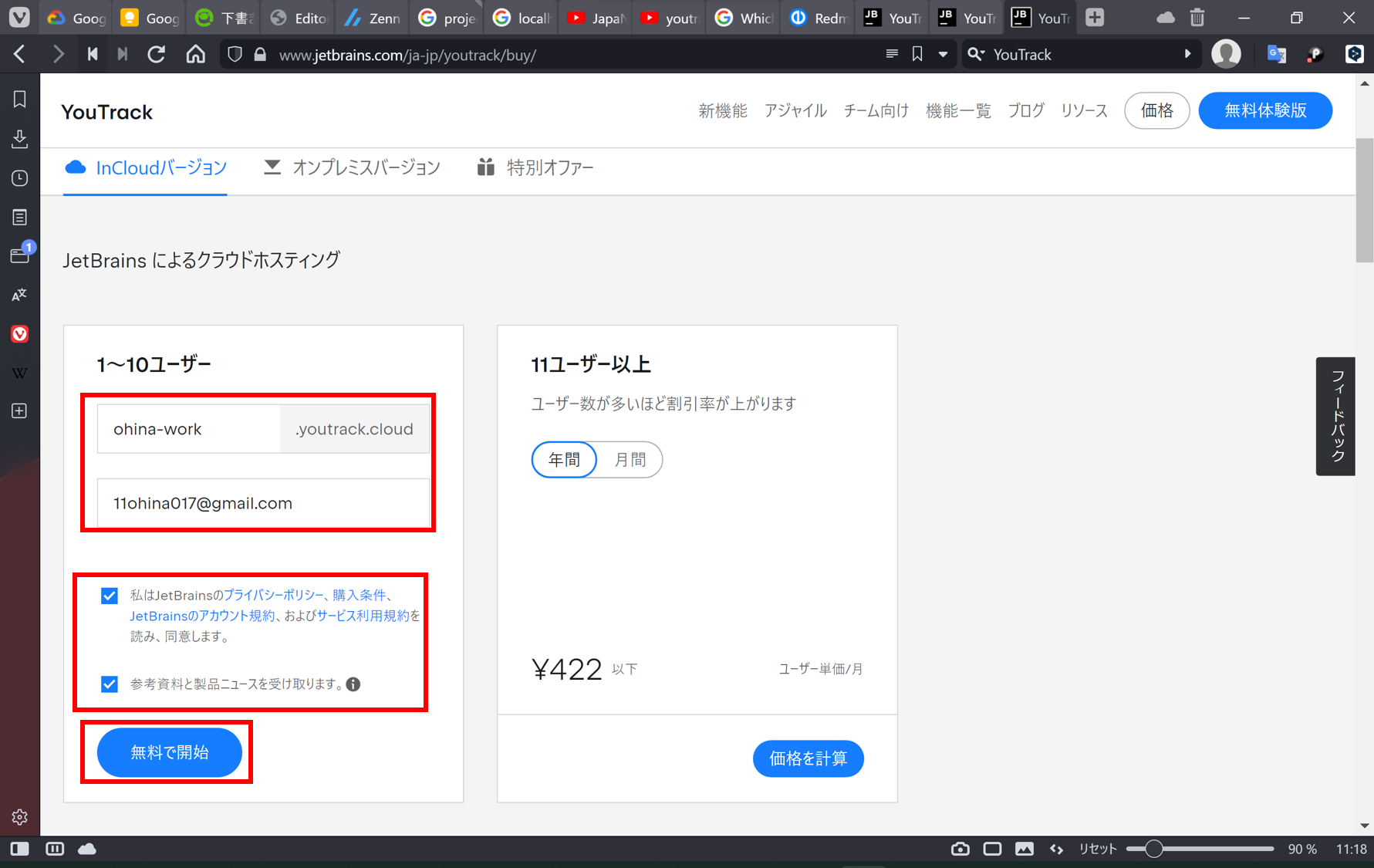
入力後、JetBrainsから自分のメールアドレス宛にYouTrackの招待メールが送信されるので、 メールを開き、ボタンをクリックします。
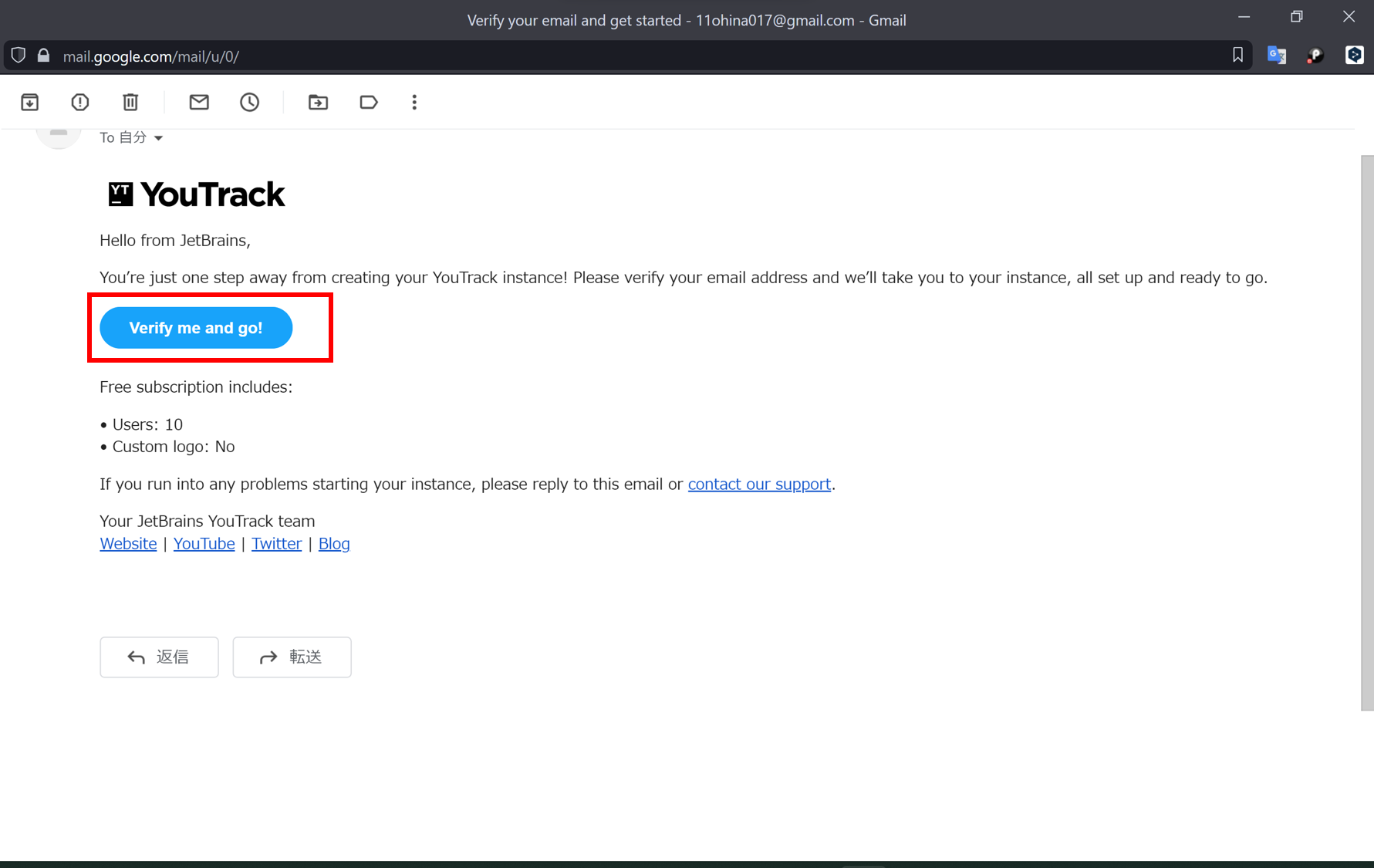
クリックすると、作成したYouTrackのWEB画面にアクセスできるようになります。
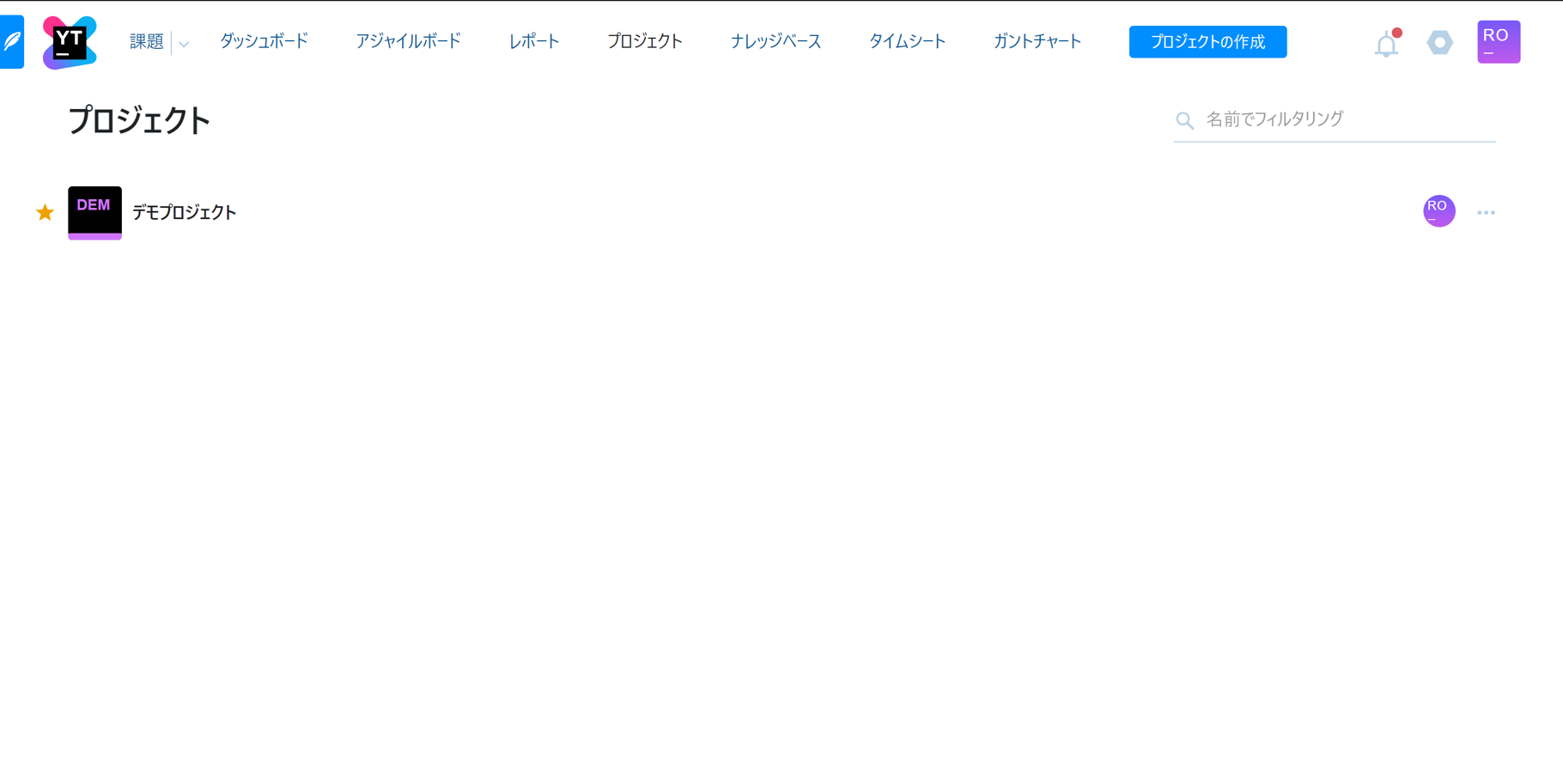
YouTrackの初期設定
個人的にYouTrackで最初に確認すべきと思う設定項目について紹介します。
外観の設定
YouTrackでは、ライトとダークの2種類から好きなテーマを選択することができます。
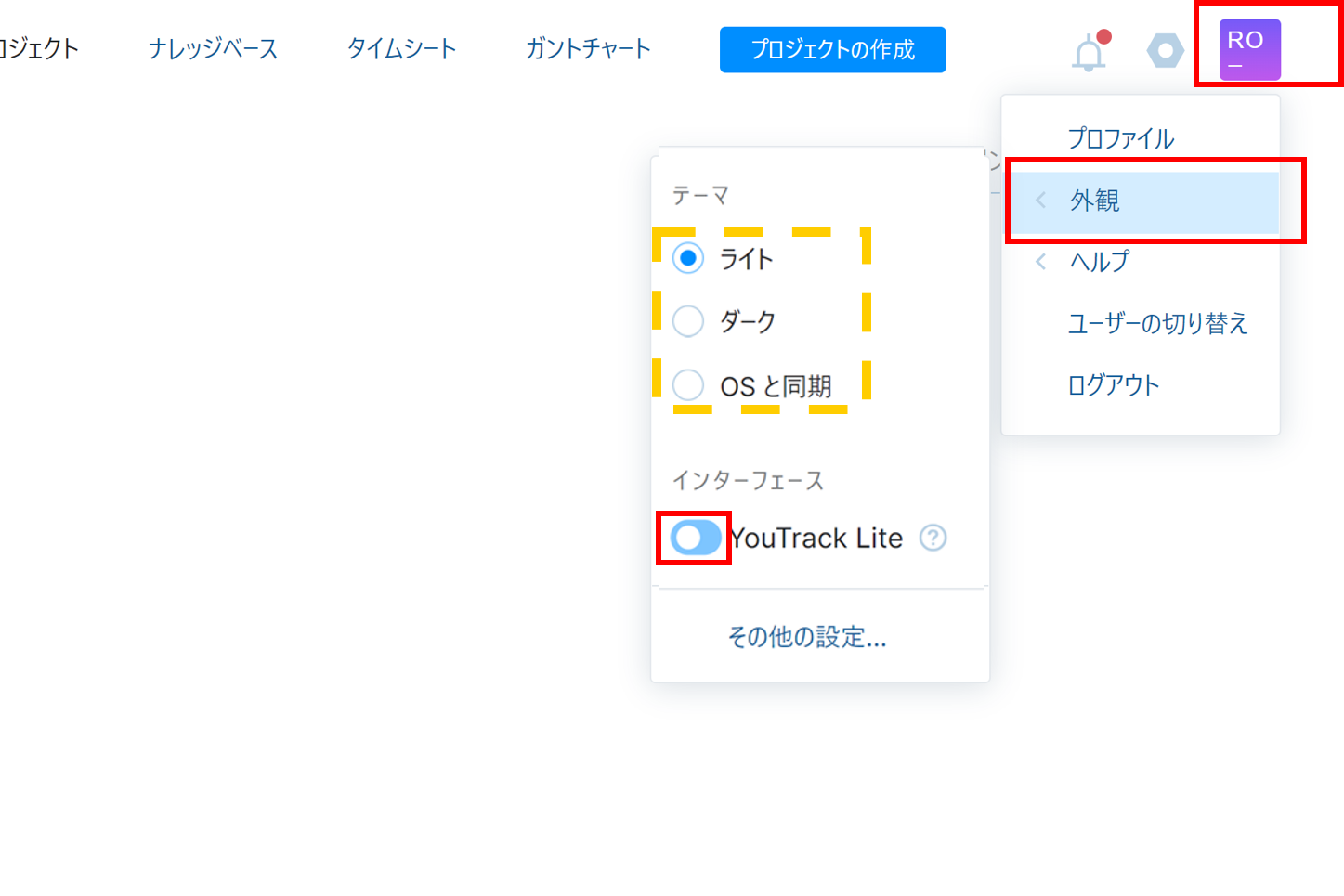
YouTrack Lite、YouTrack Classicという2つのインタフェースが用意されています。
デフォルトではYouTrack Liteというインタフェースが有効になっています。
ざっくり言うと、YouTrack Liteは、ライトユーザー向けでClassicに比べ、機能が省略されている分、表示項目が少なくなっているので、見やすいUIになっています。
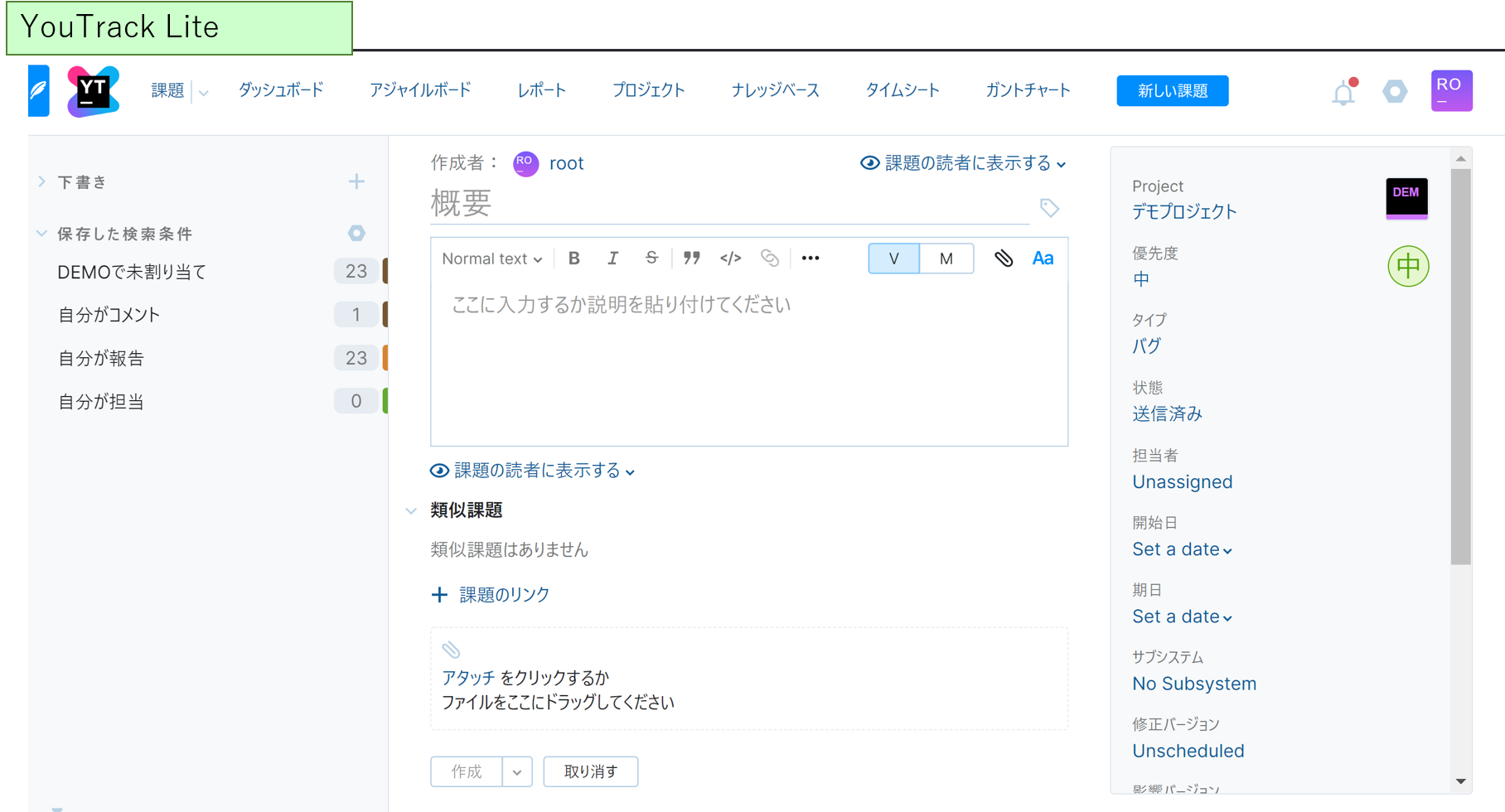
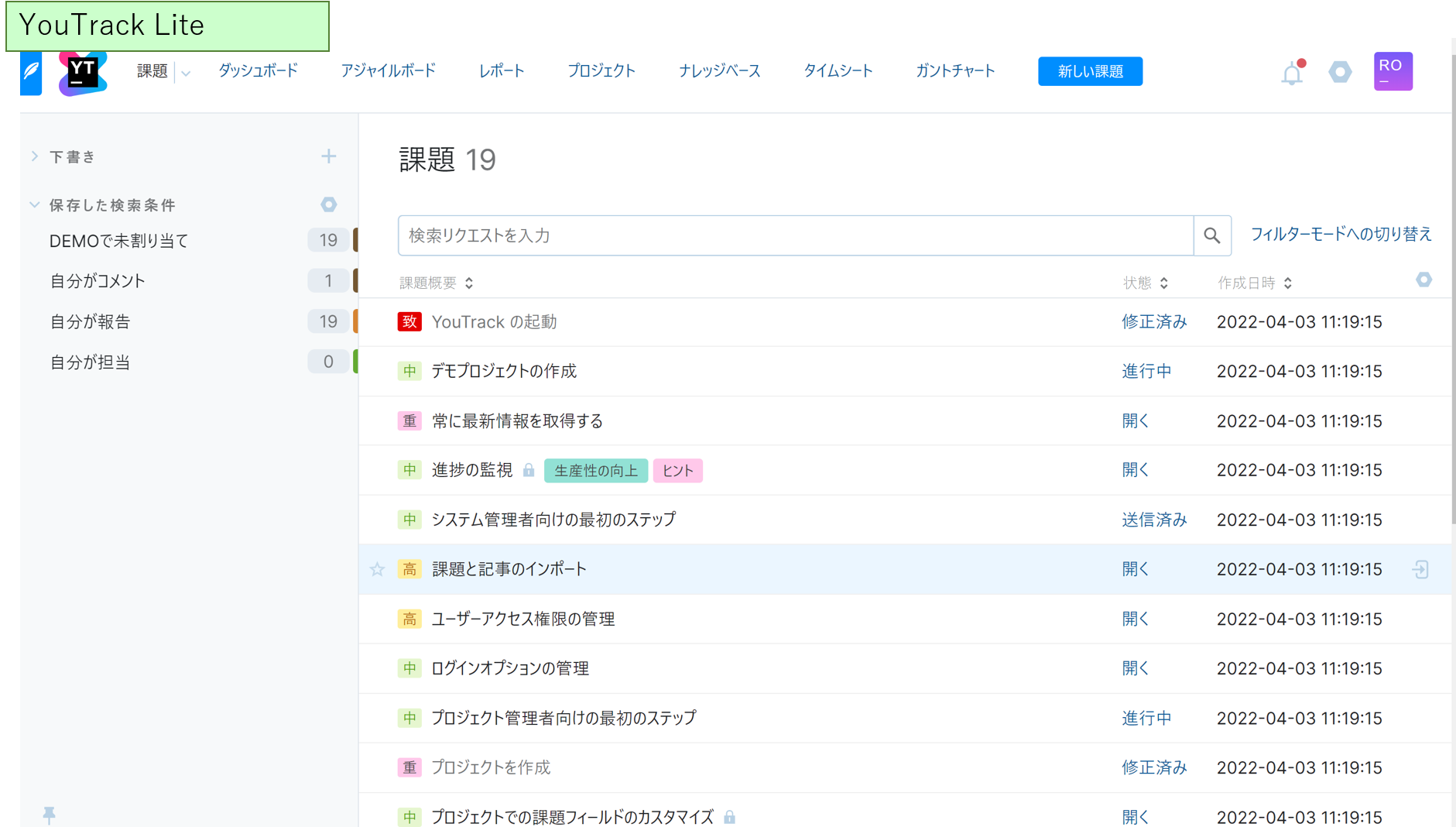
ただし、ソフトウェア開発者であれば、Classicでも問題なく操作できますし、複数のタスクを一度に削除するといったUIがないなど機能の省約があるので、個人的にはClassicへの変更を推奨します。
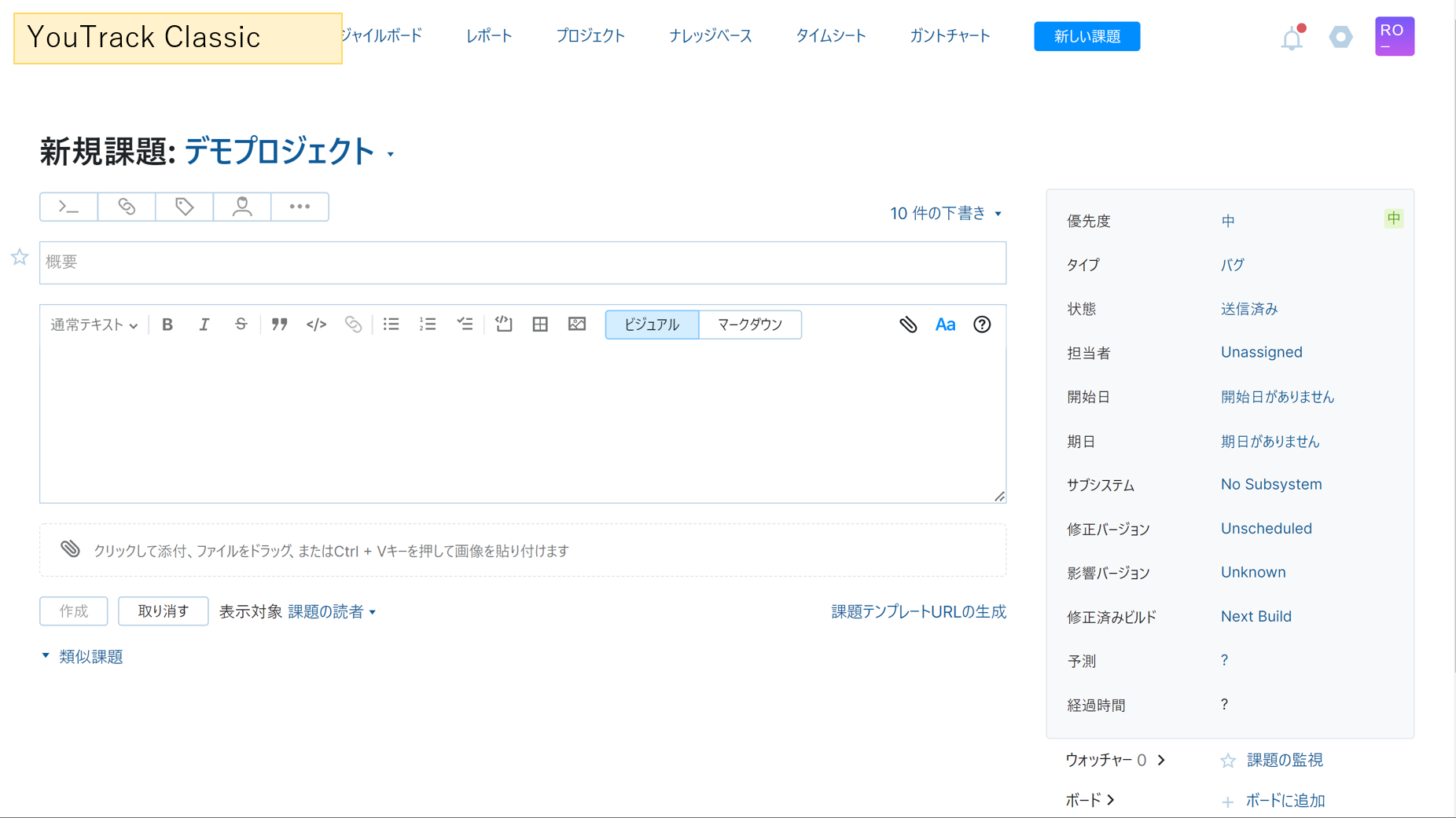
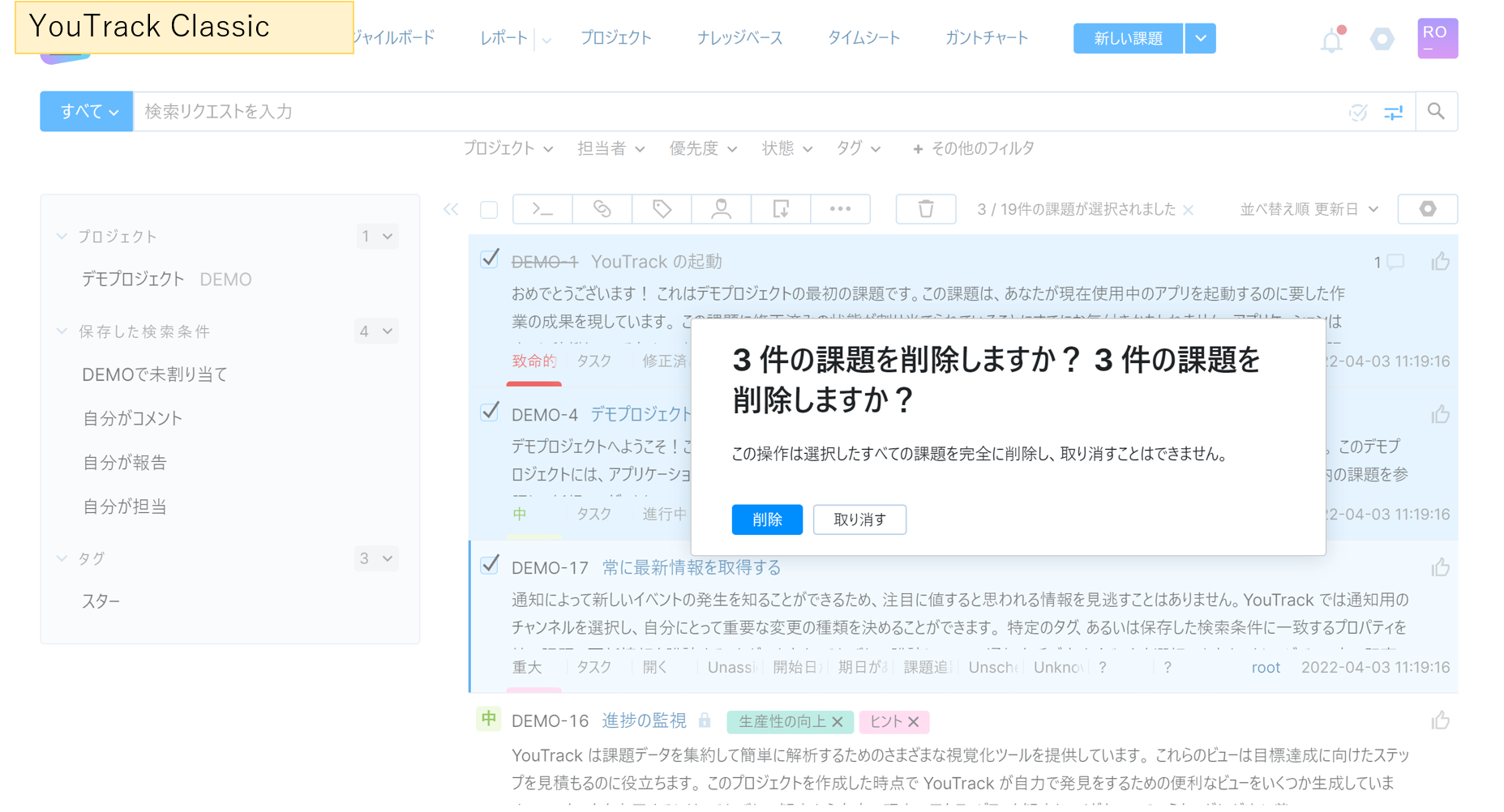
タイムゾーン、言語の設定
プロファイルからタイムゾーンや言語の設定を行うことができます。
- タイムゾーン
日本なので、Asia, Tokyoに設定します。
- 言語設定
日本なので、日本語に設定します。
- 日付形式
タスクに表示される日付形式を設定します。
個人的に 2000-12-31 23:59:59 がおすすめです。
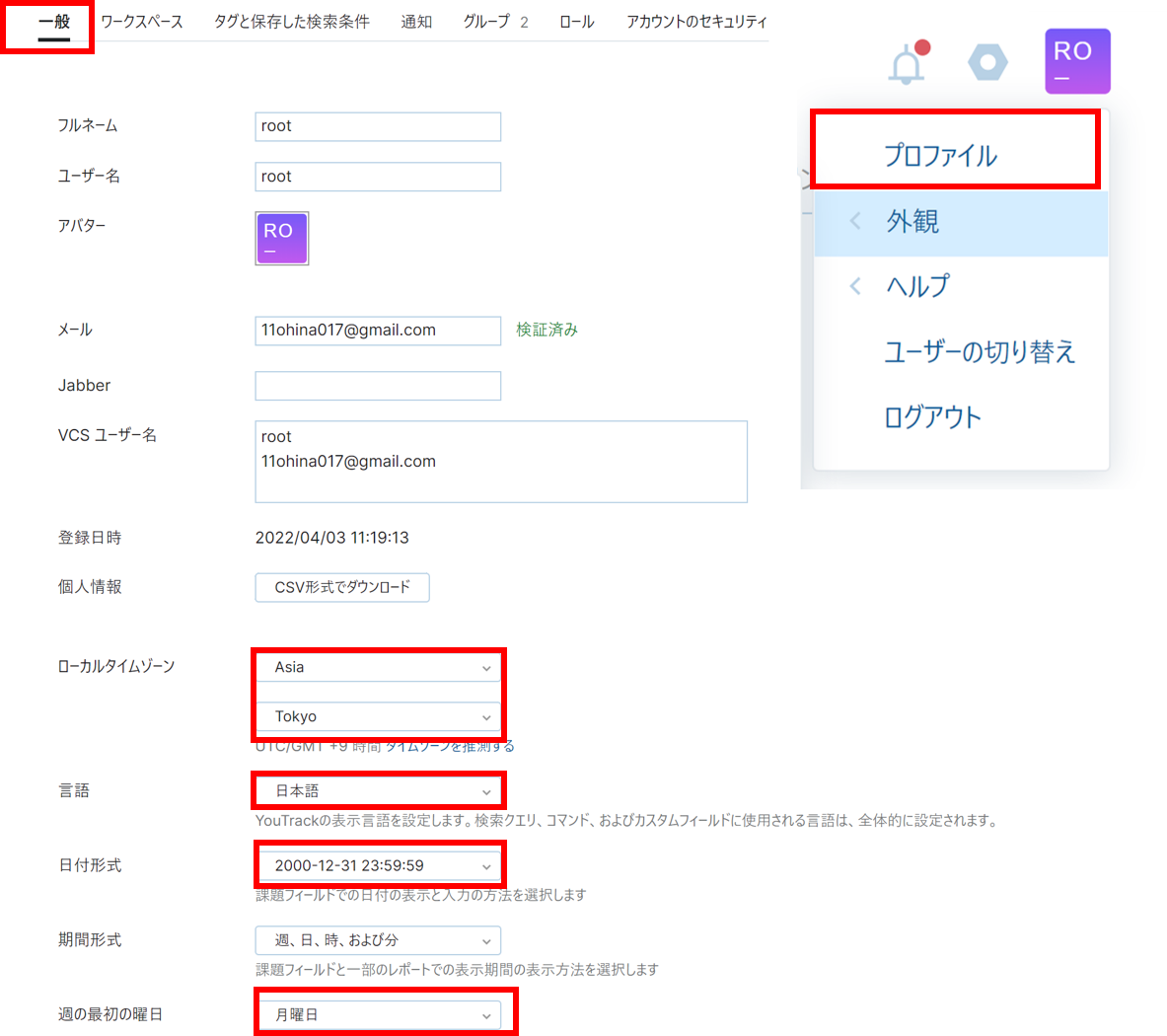
- 週の最初の曜日
仕事の開始日が月曜日の場合、月曜日がおすすめです。
プロジェクトの作成
プロジェクトメニューからプロジェクトの作成を選択することで、プロジェクトの作成が可能です。
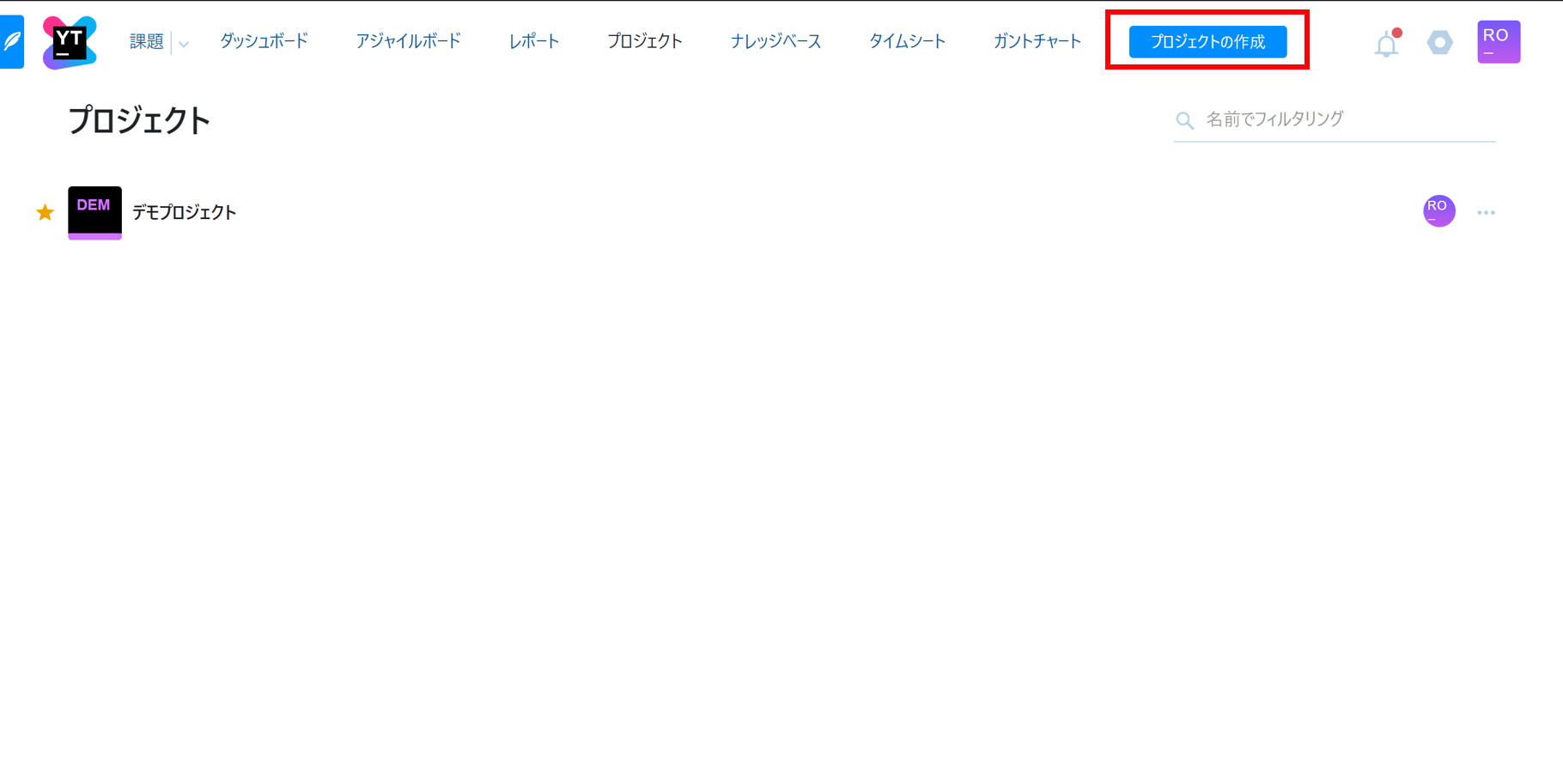
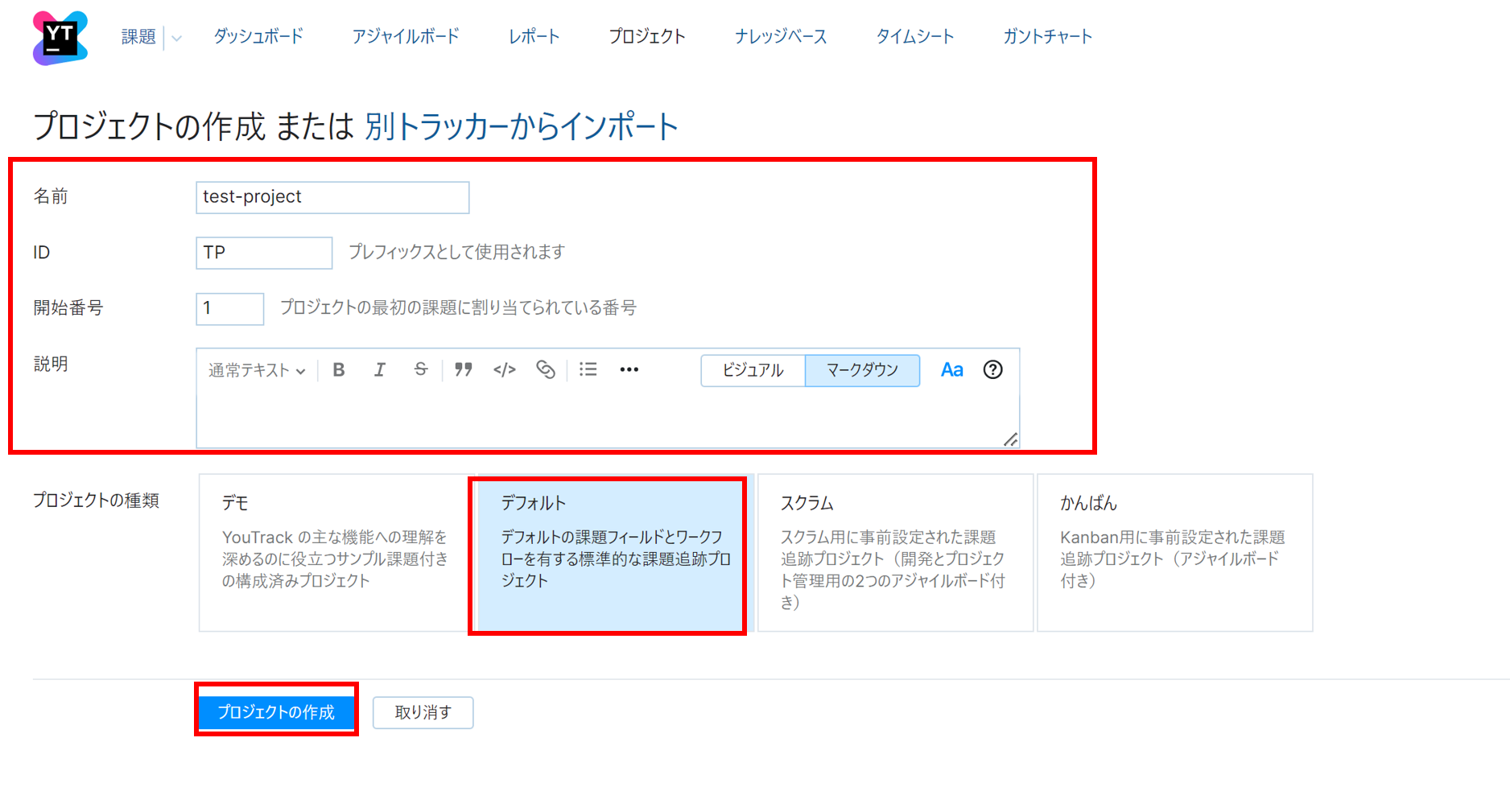
プロジェクトの作成後、プロジェクトの設定を行います。
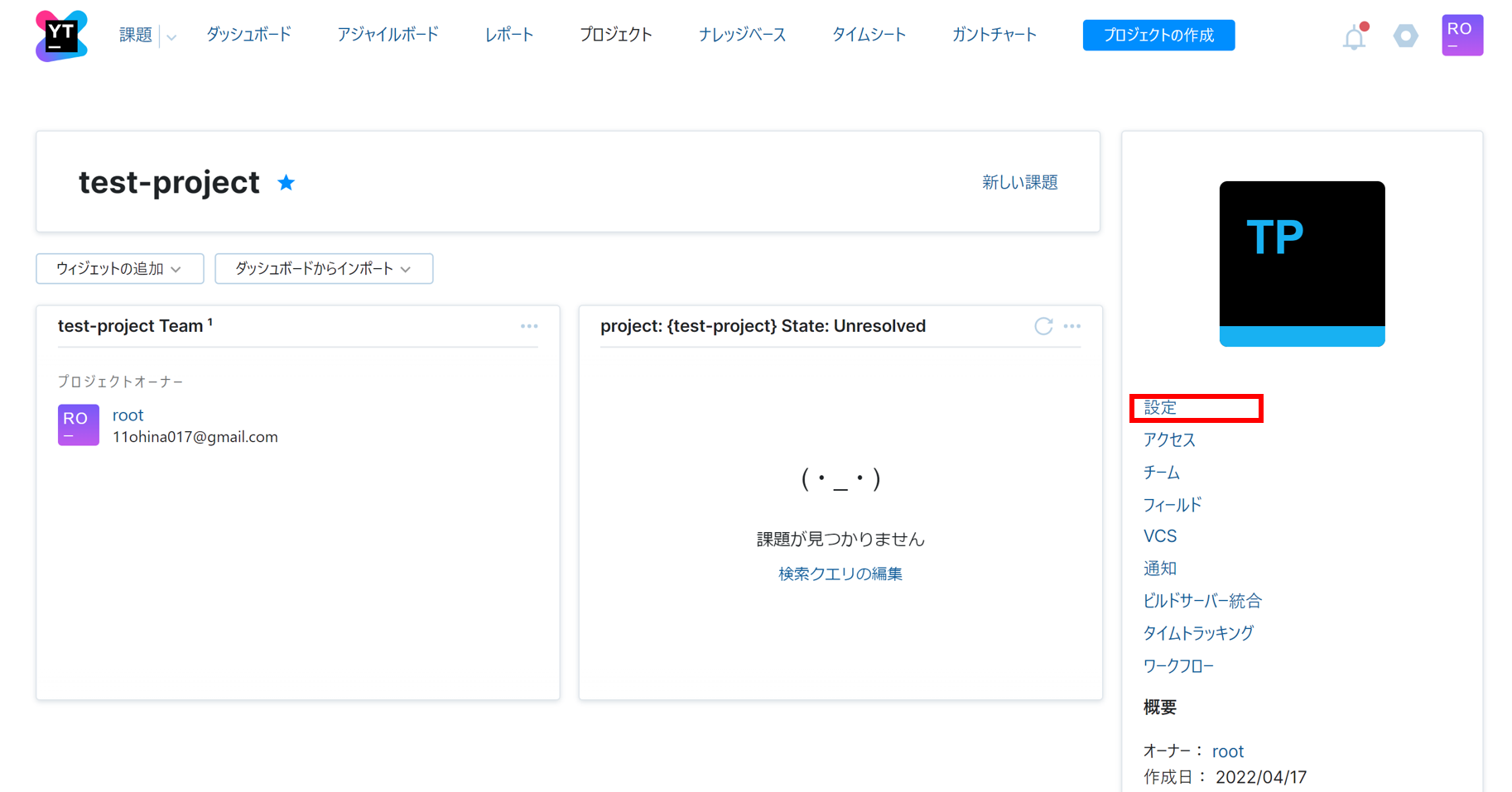
フィールドメニューで以下の設定を行います。
- タイプのデフォルトをタスクに設定
- 状態のデフォルトを開くに設定
- フィールドをプロジェクトに追加から、Due Date(期日)、開始日、予測、経過時間を追加
- Due Date(期日)、開始日の空文字の値をNoneに変更(デフォルトは●●がありませんになっていますが文字数が多いのでボード表示の際に見切れるため短縮した文字に設定)
- サブシステムに値を追加 (例:A機能開発)
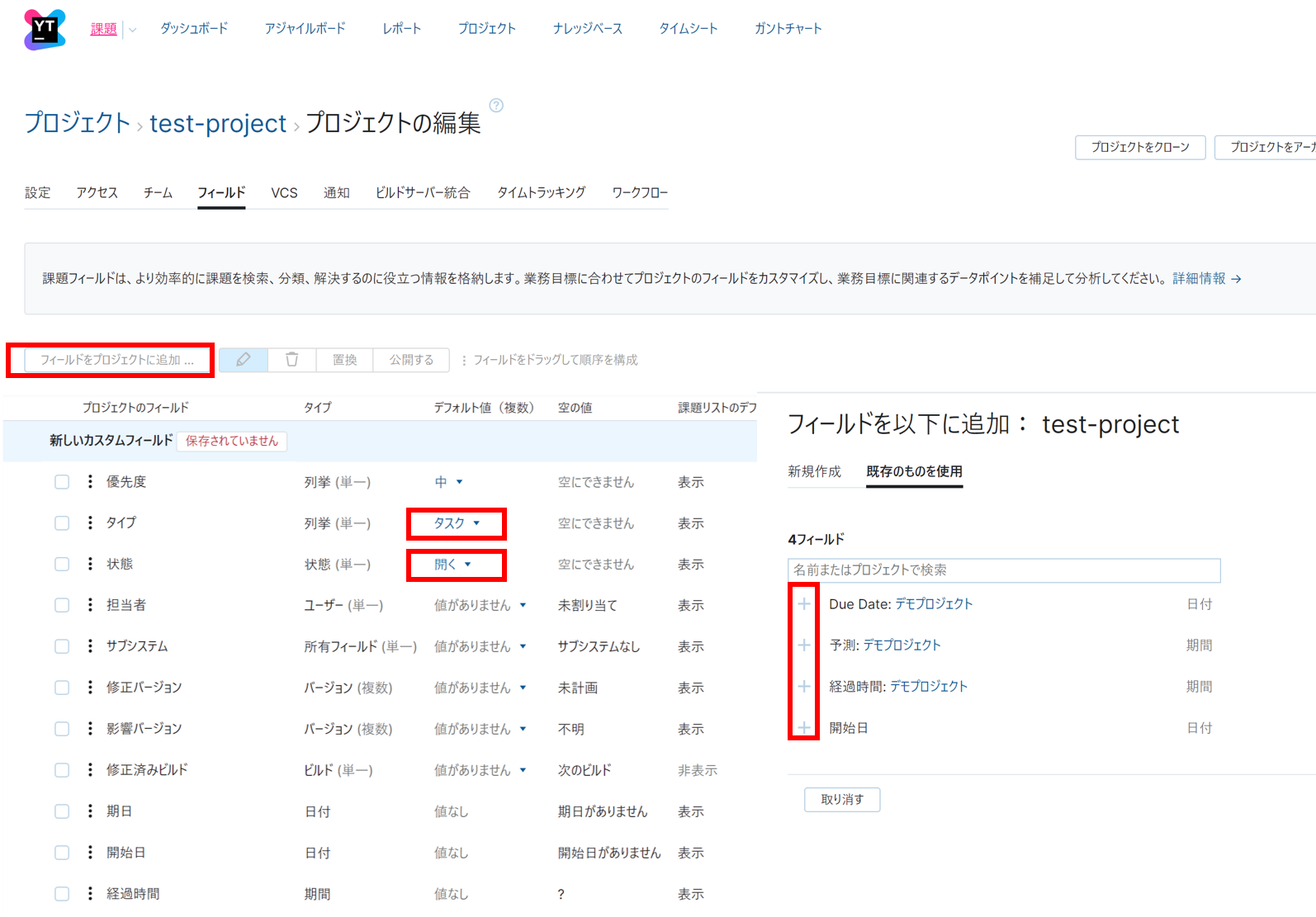
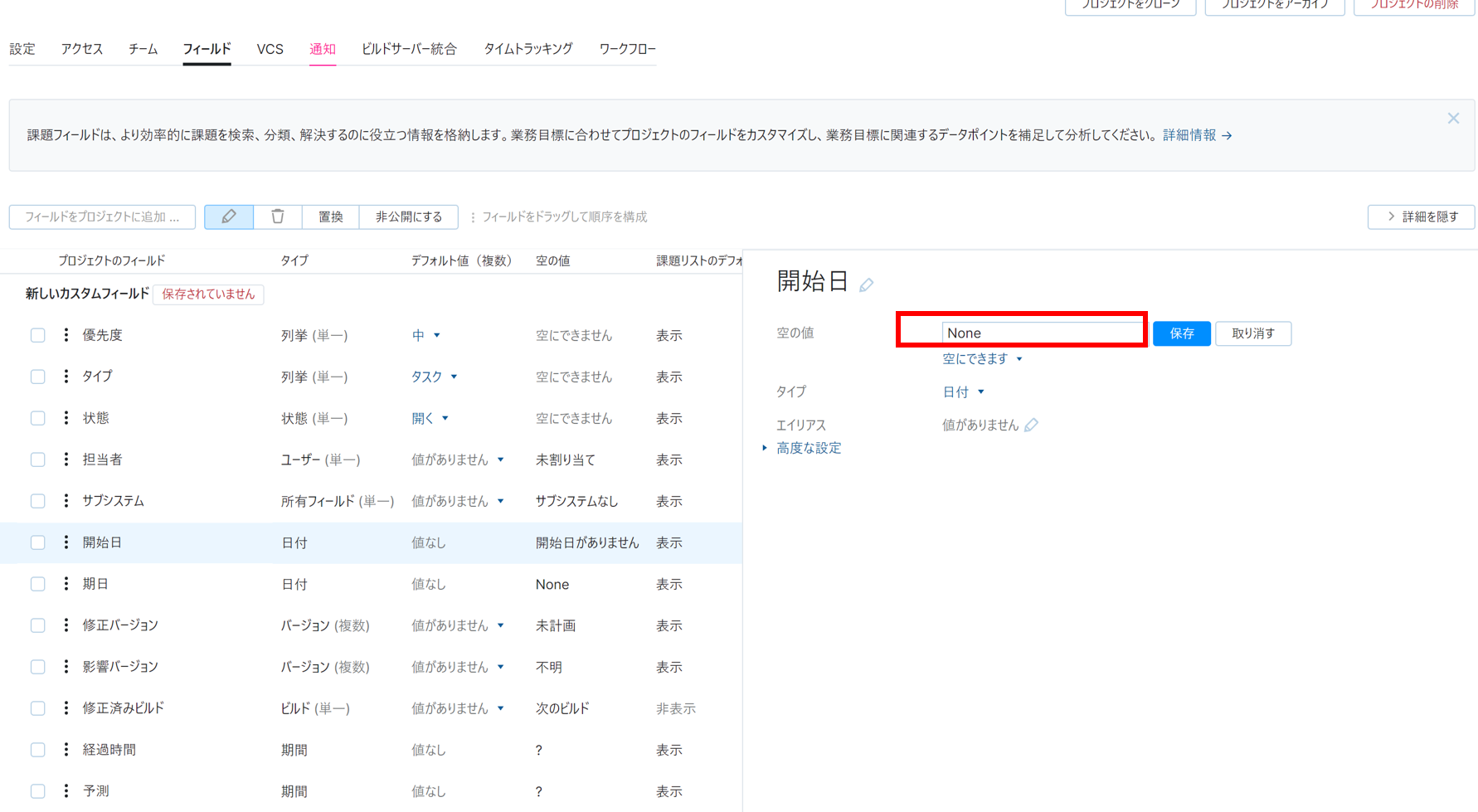
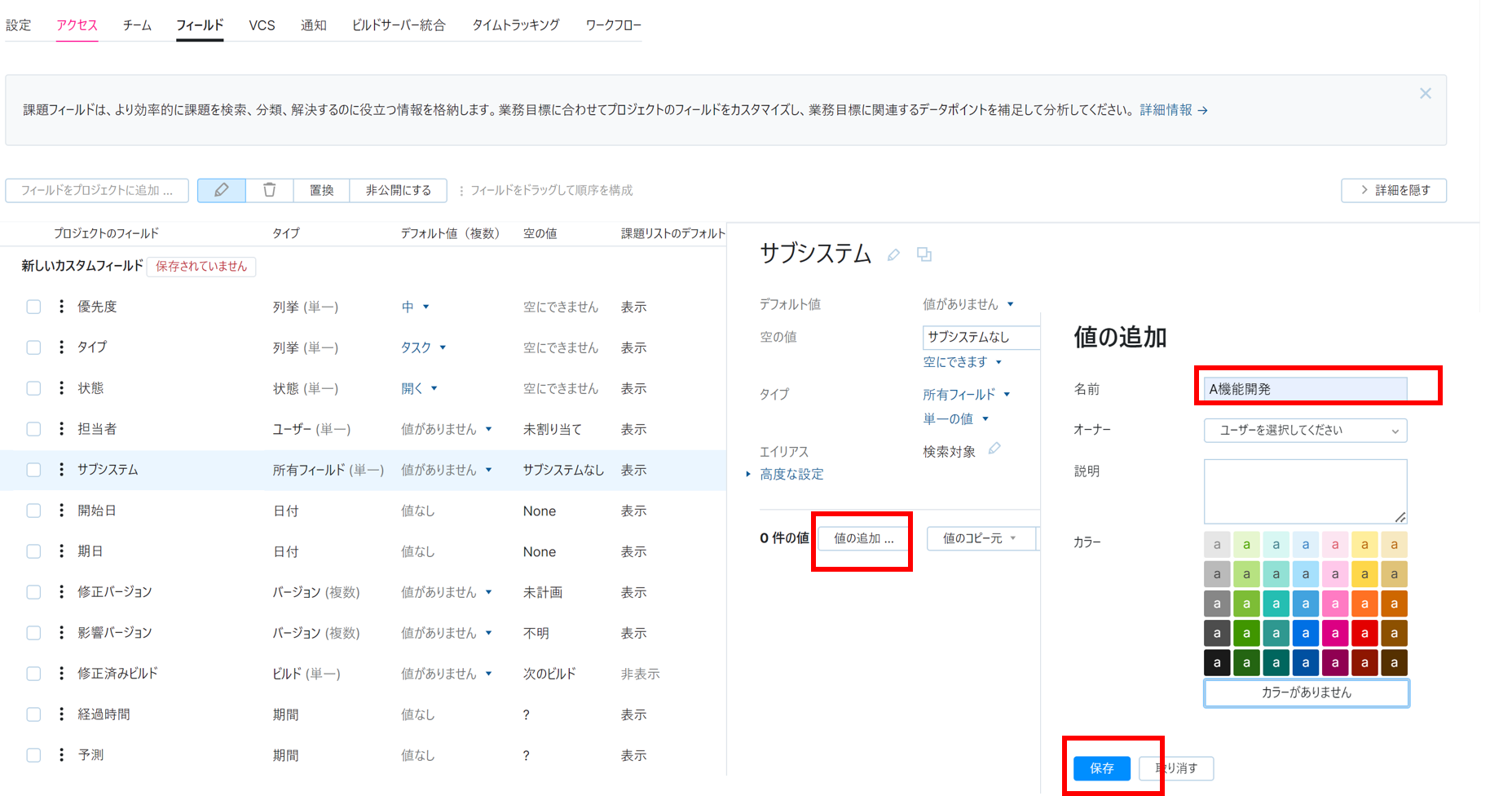
課題の作成
プロジェクトの作成が完了したら、課題の作成ボタンから、プロジェクトのタスクを作成します。
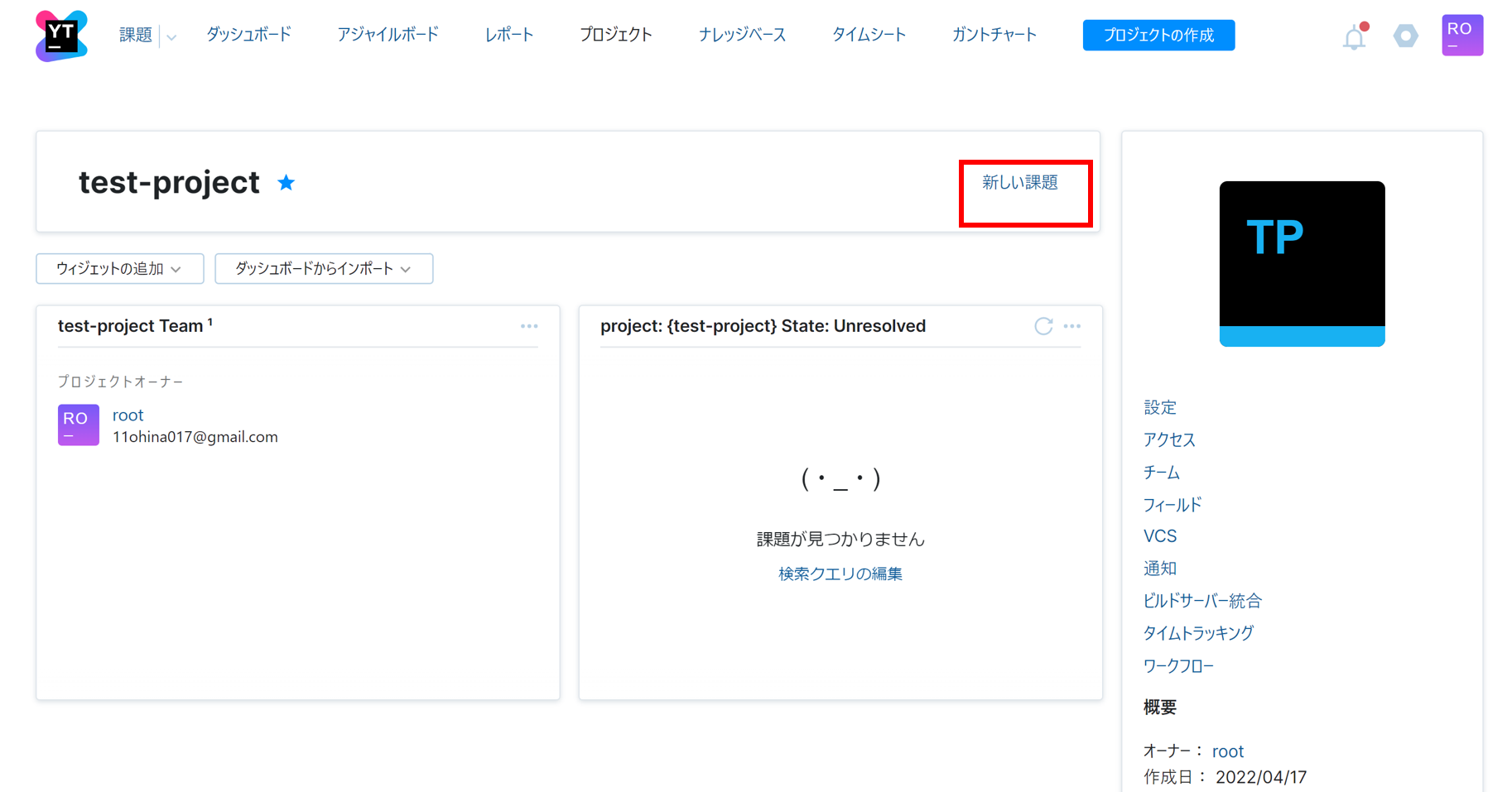
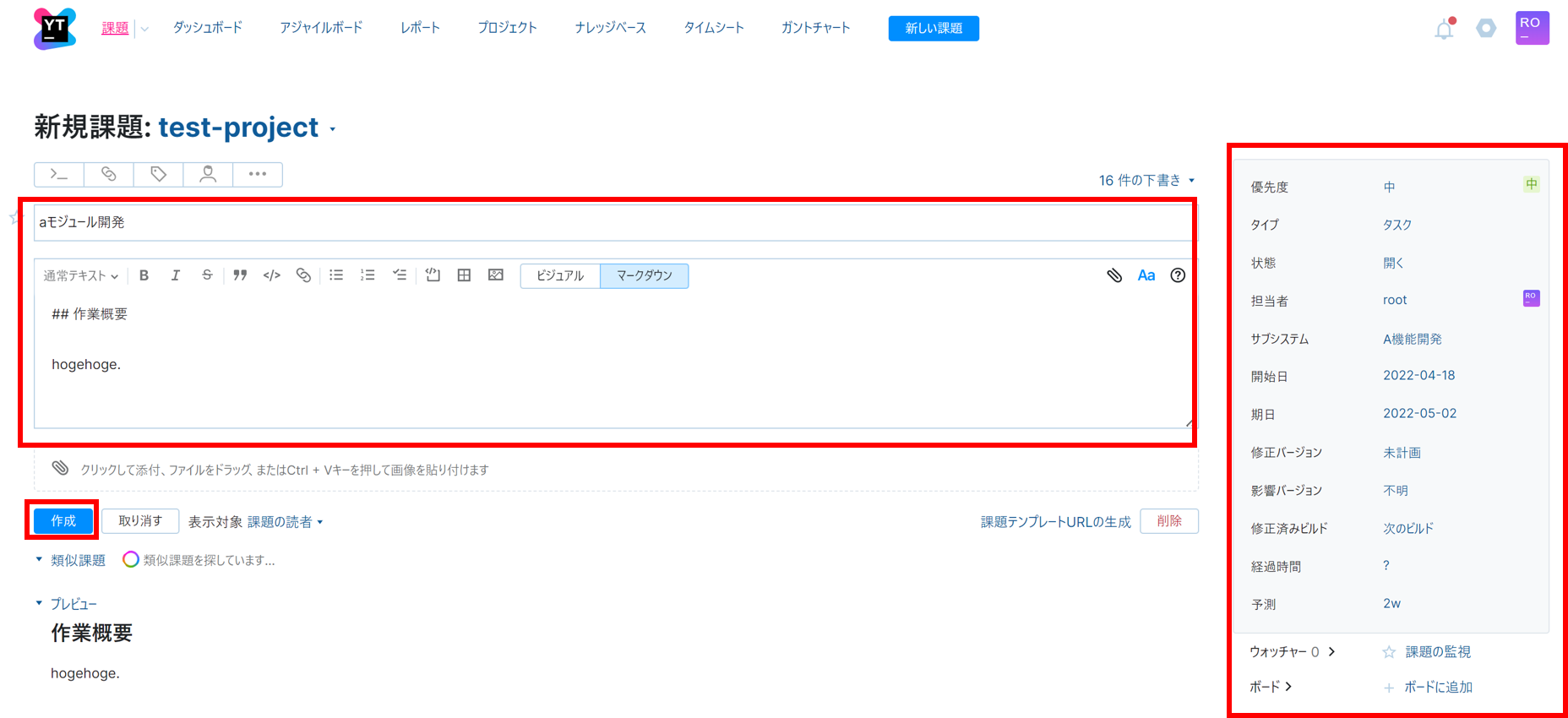
サブタスクを作成する場合は、課題の作成時に、作成済みのタスクを親タスクとして設定することで、 サブタスクを作成することができます。
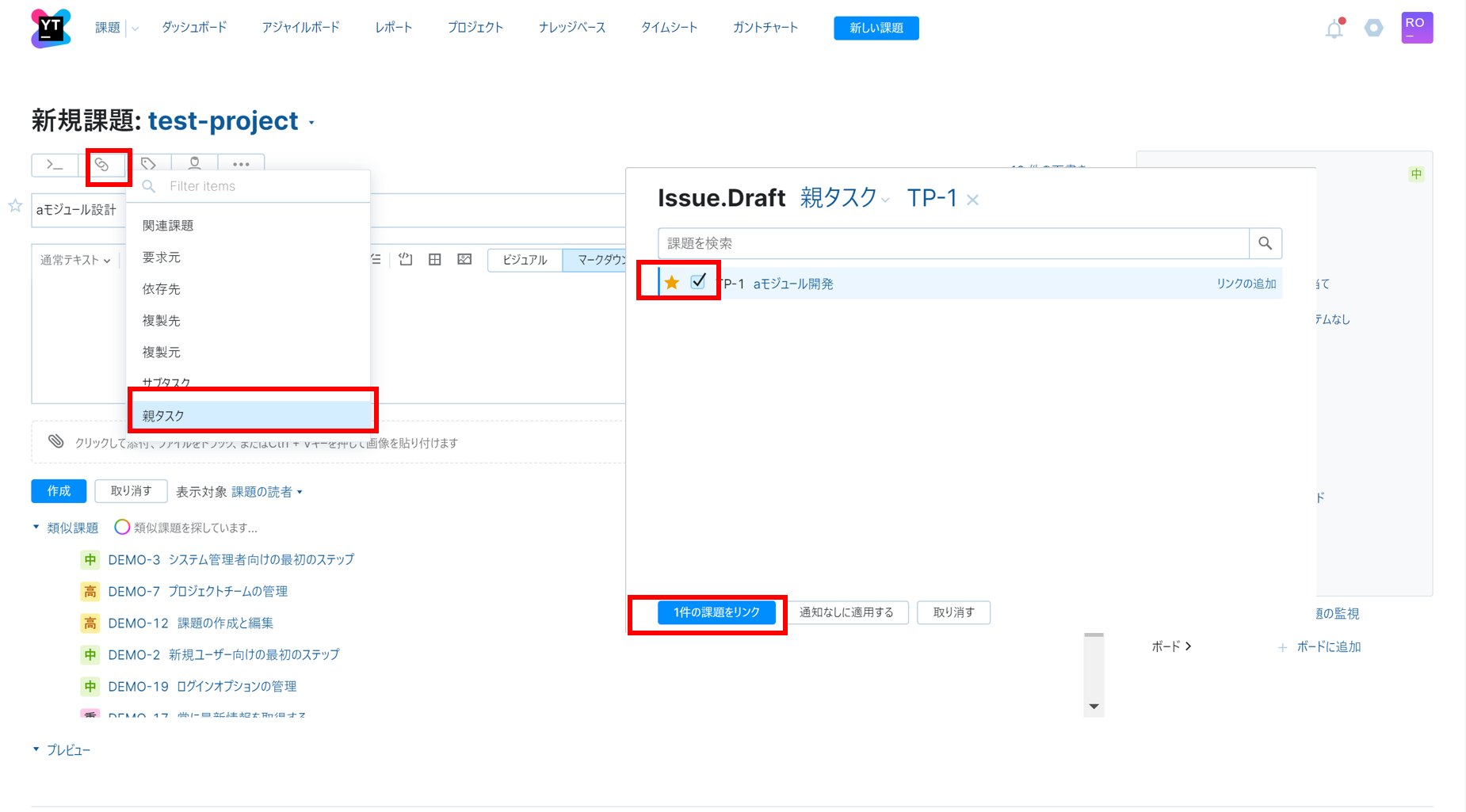
ガントチャートの作成
YouTrackでは、ガントチャートのビューは作成されておらず、ユーザーが新規に作成する必要があります。
また、作成後もガントチャートに表示させる課題を設定する必要があります。
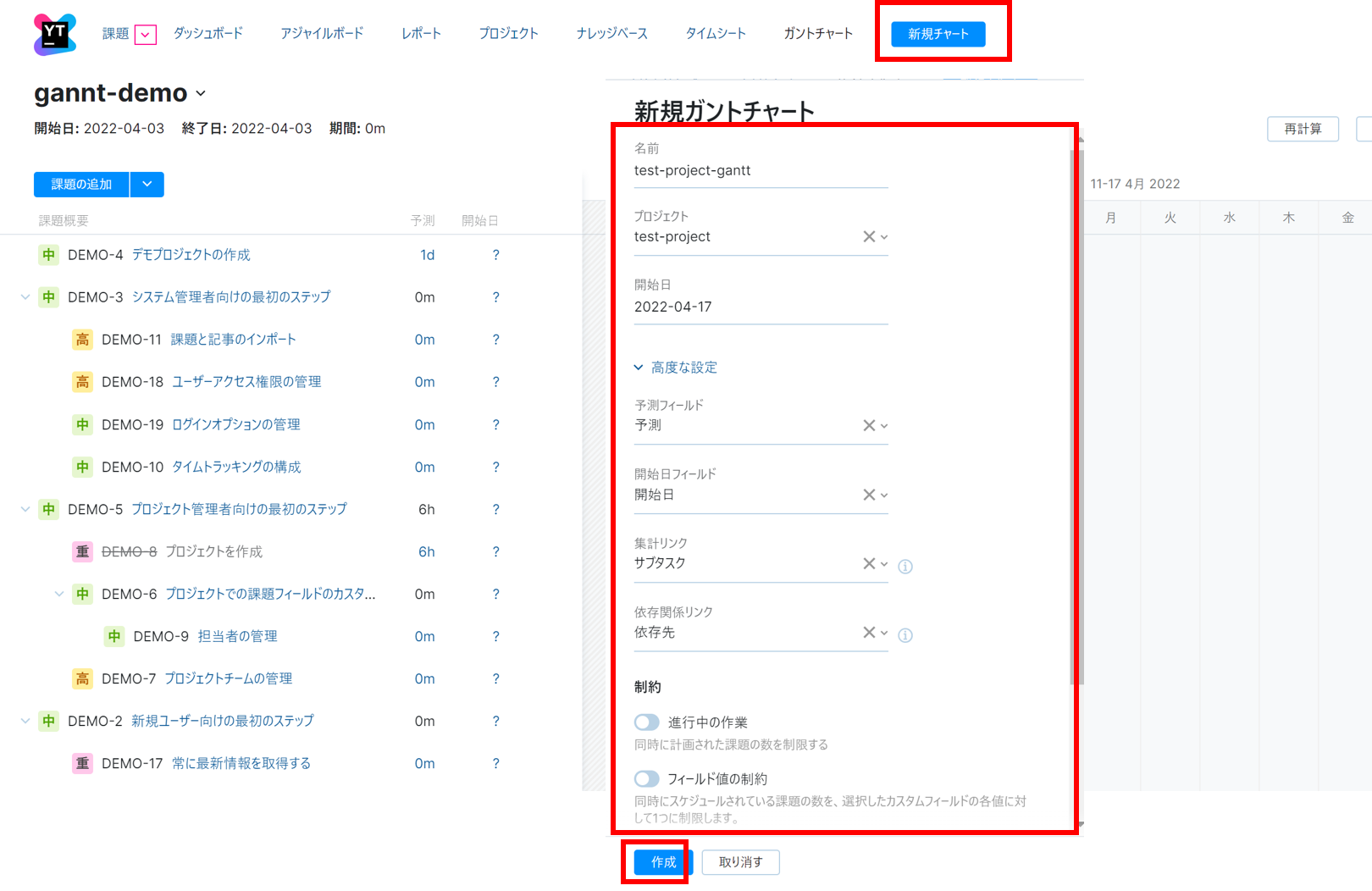
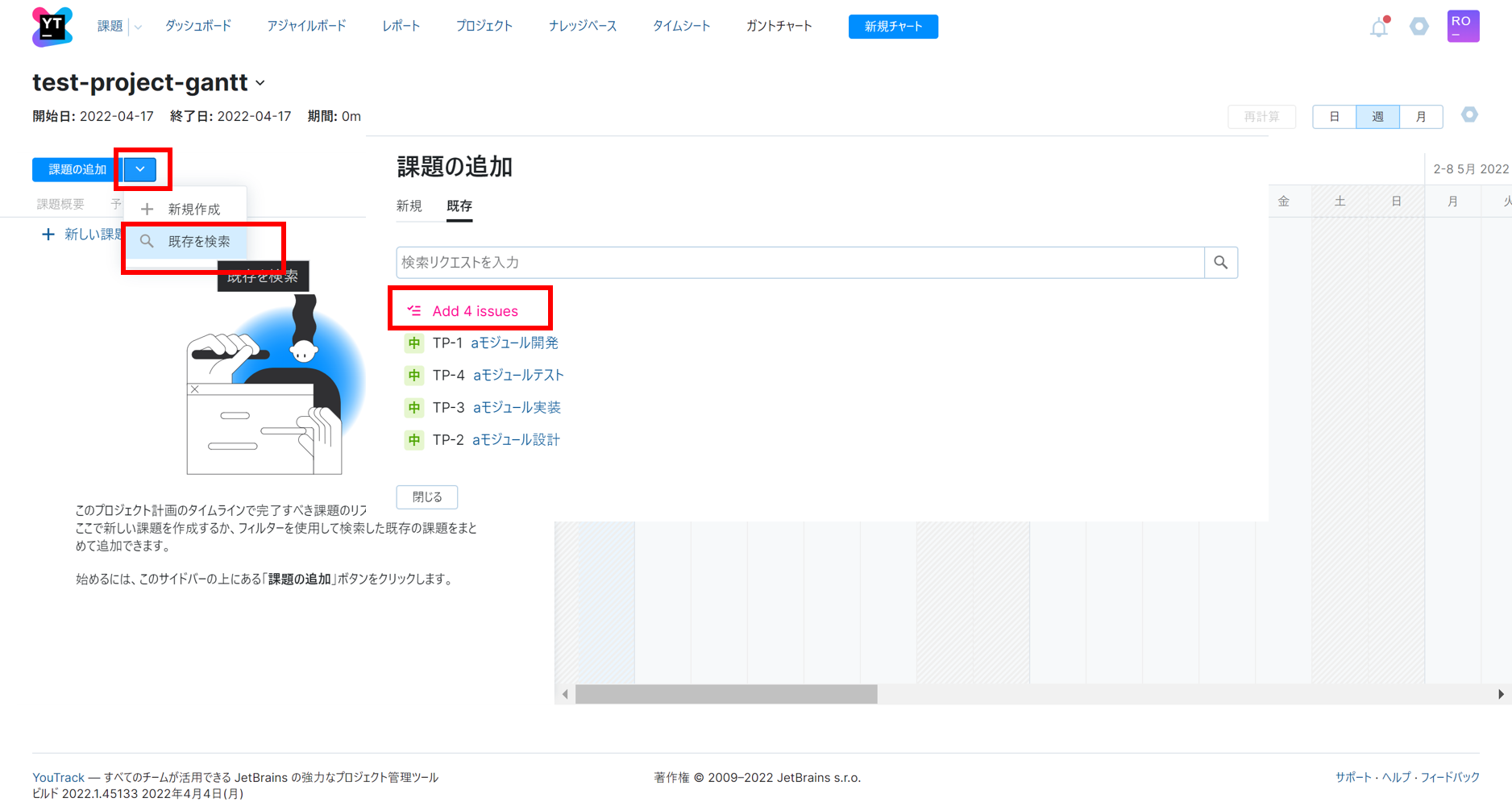
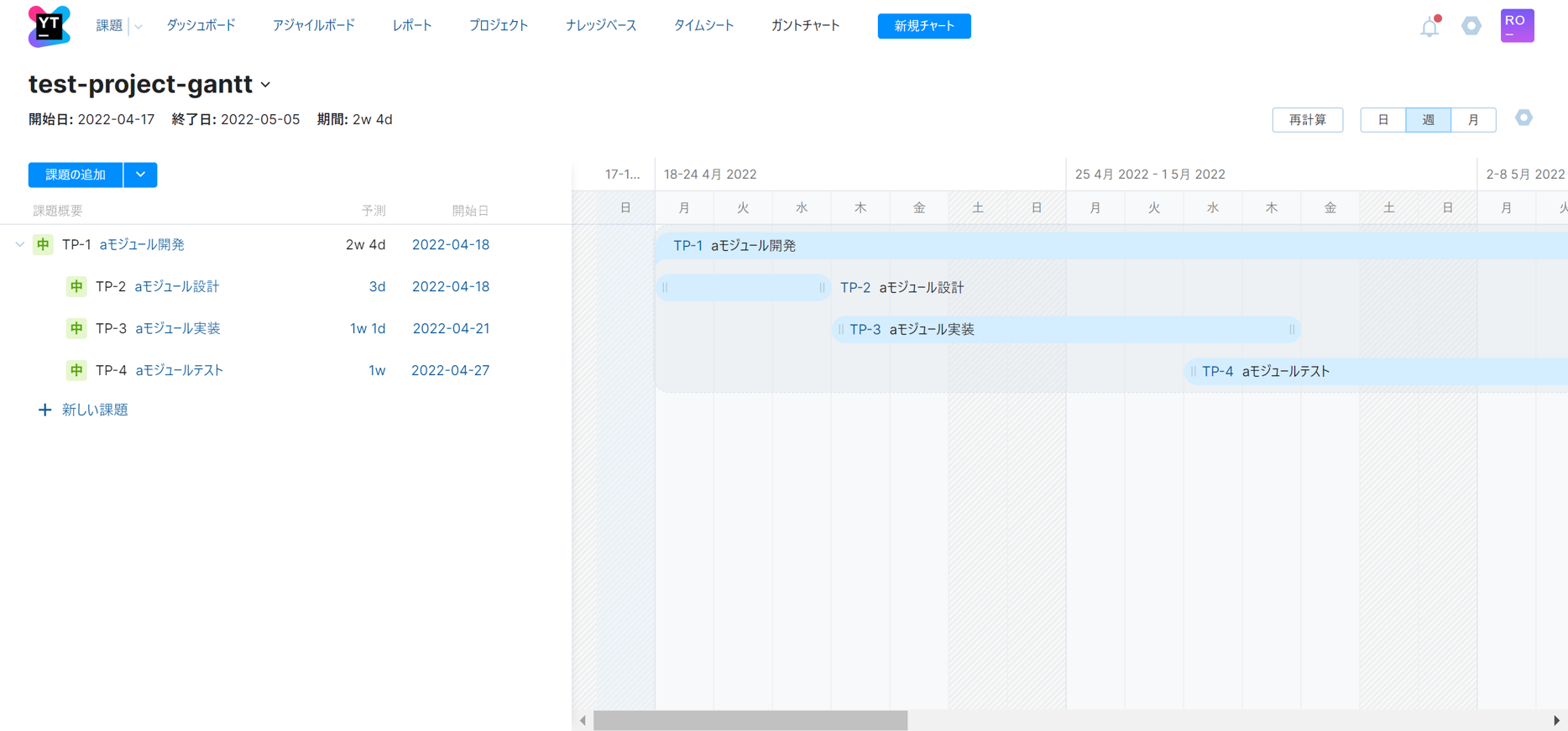
ビューに表示させる課題を設定するのは面倒ですが、ガントチャートビューを複数作成することができるので、用途に応じてガントチャートビューを複数作成することができます。
ボードの作成
ボードは、アジャイルボードメニューからボードを作成することができます。
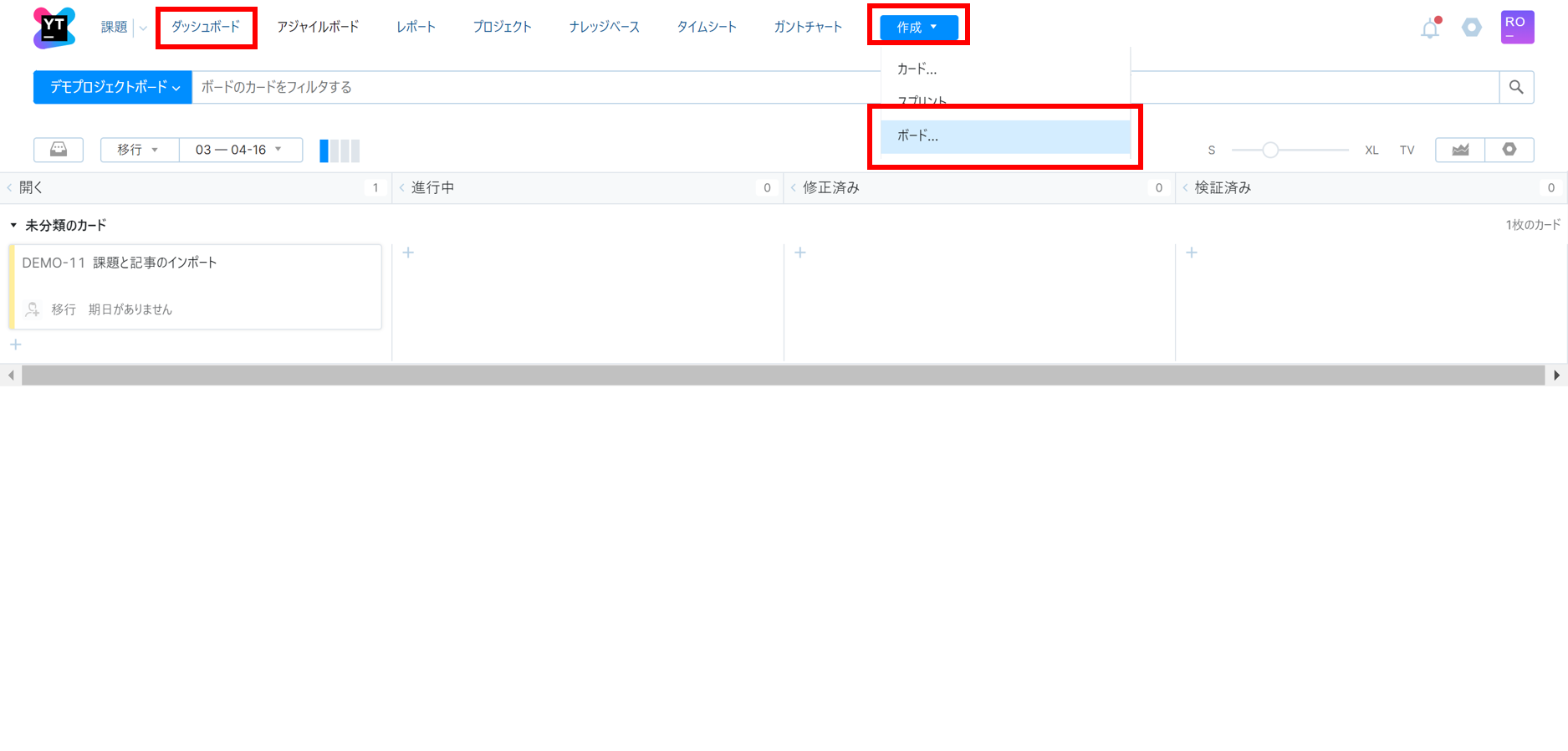
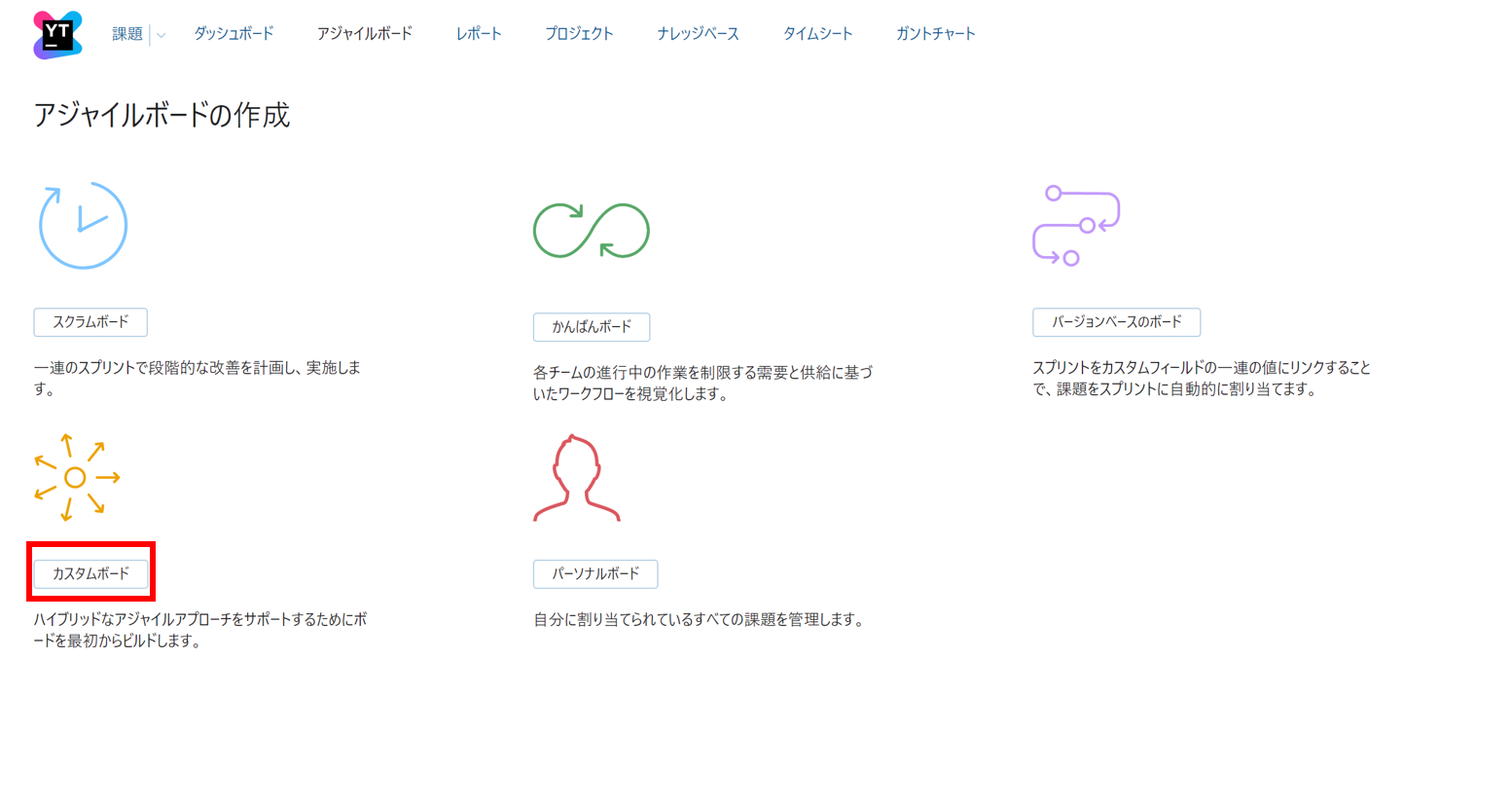
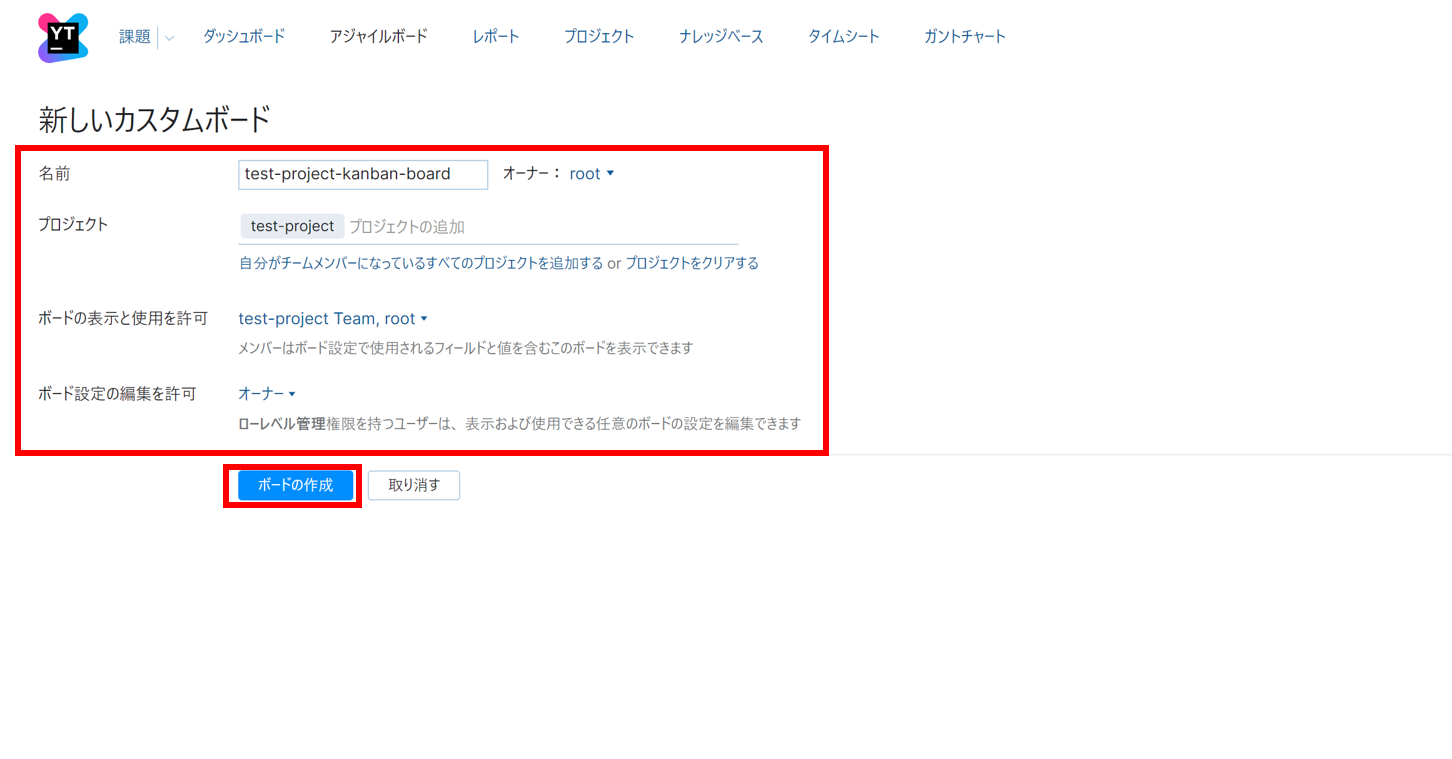
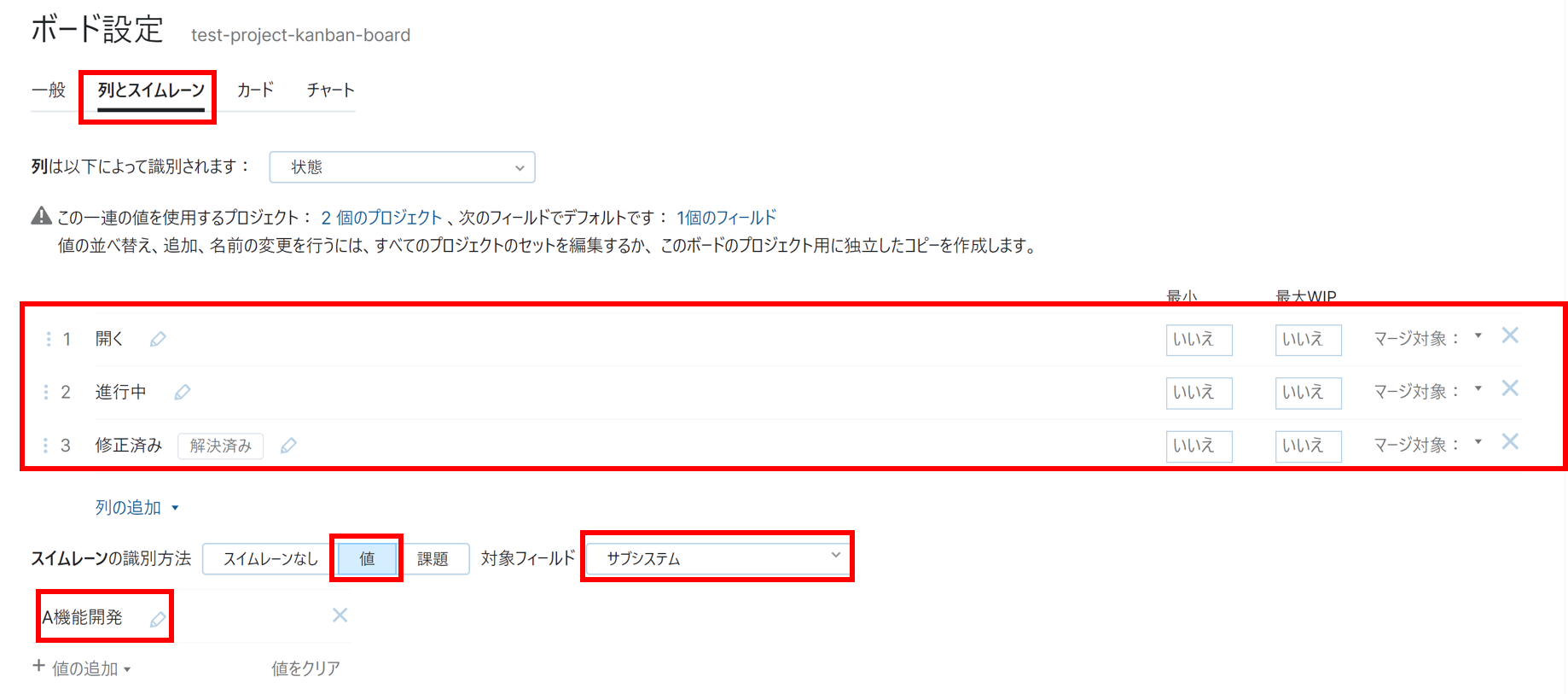
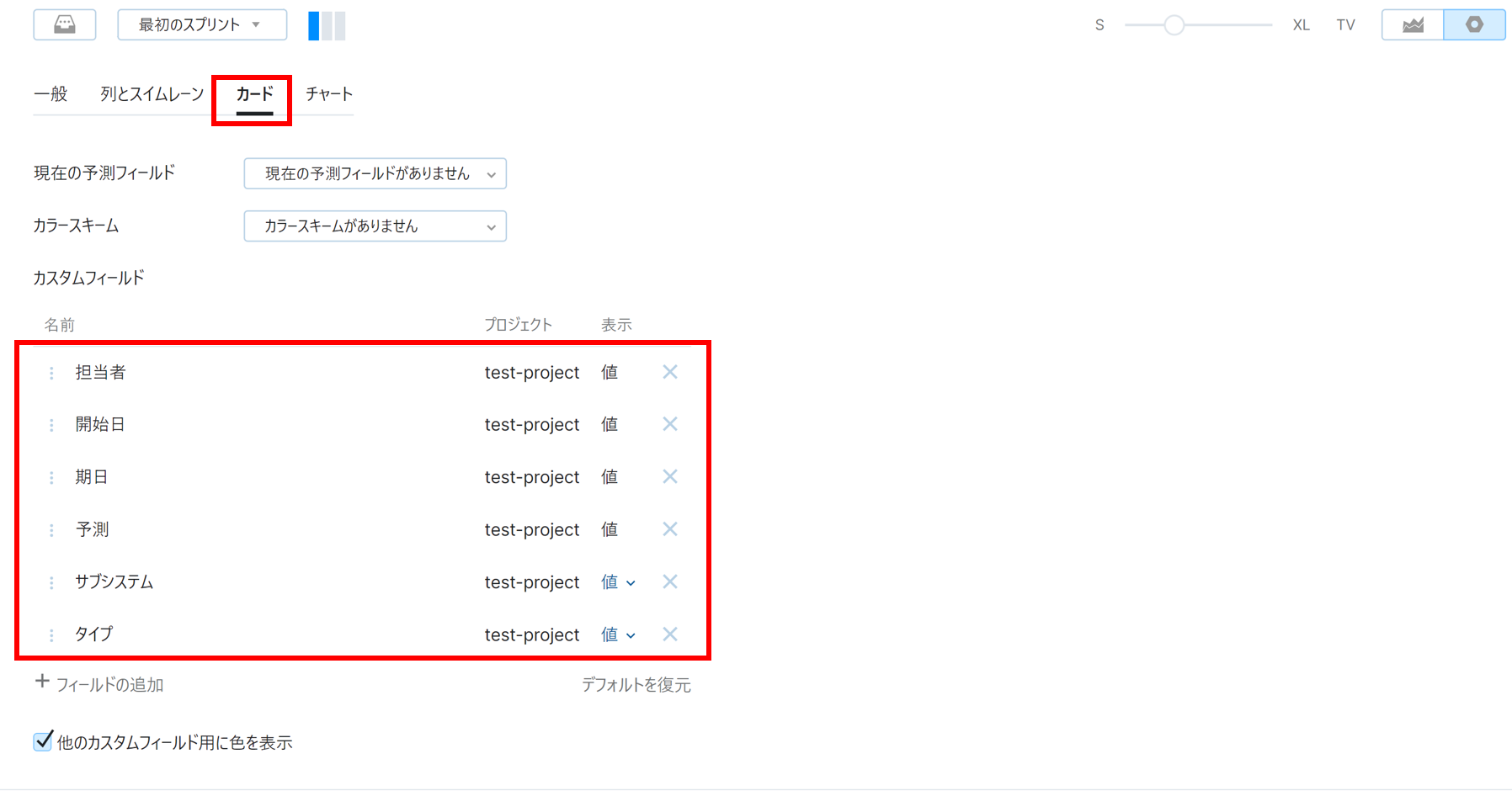
ボードの作成後は、課題から対象タスクを表示し、ボード追加から対象のボードに追加することで、 ボード上にタスクを表示させることができます。
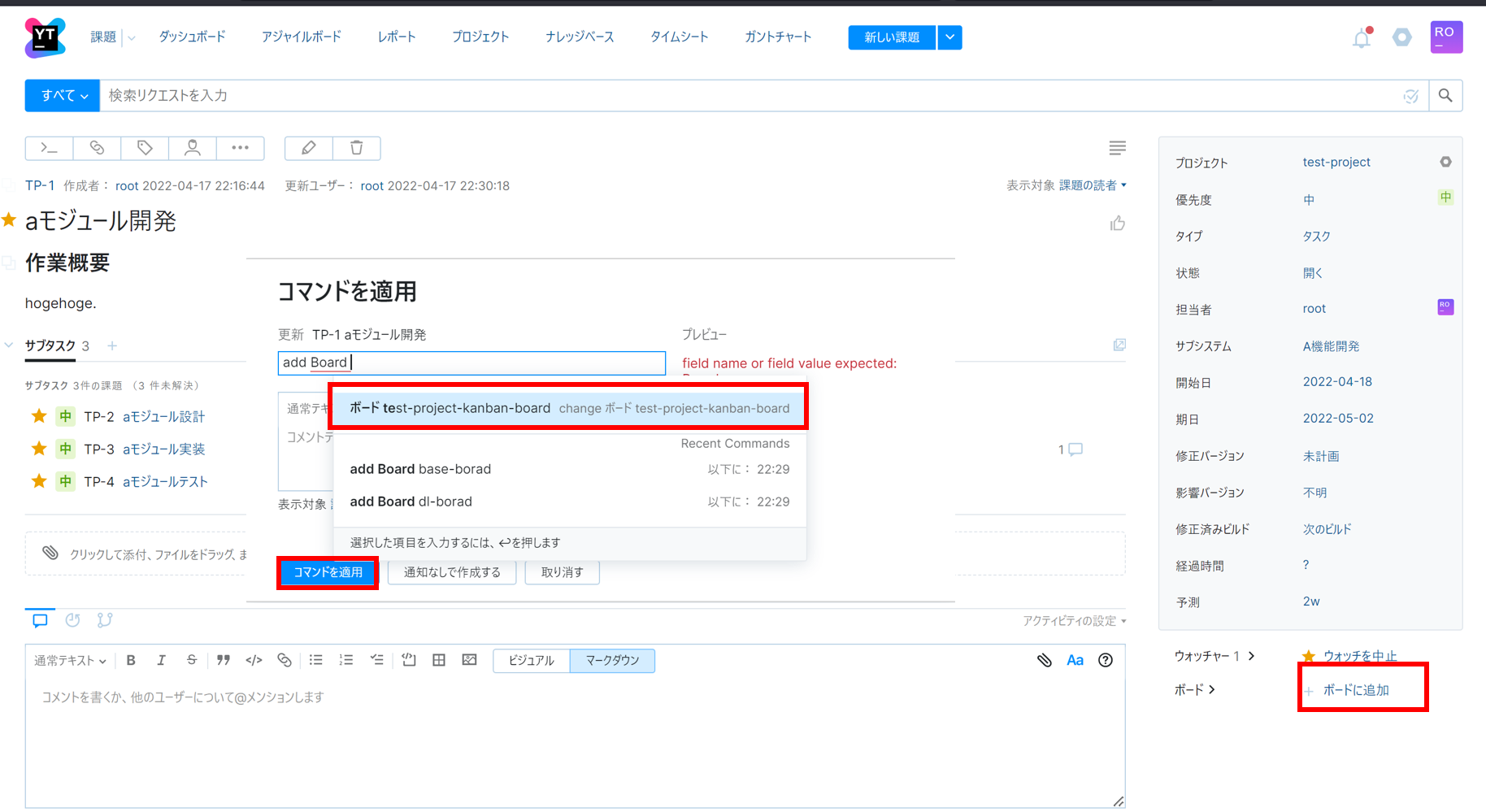
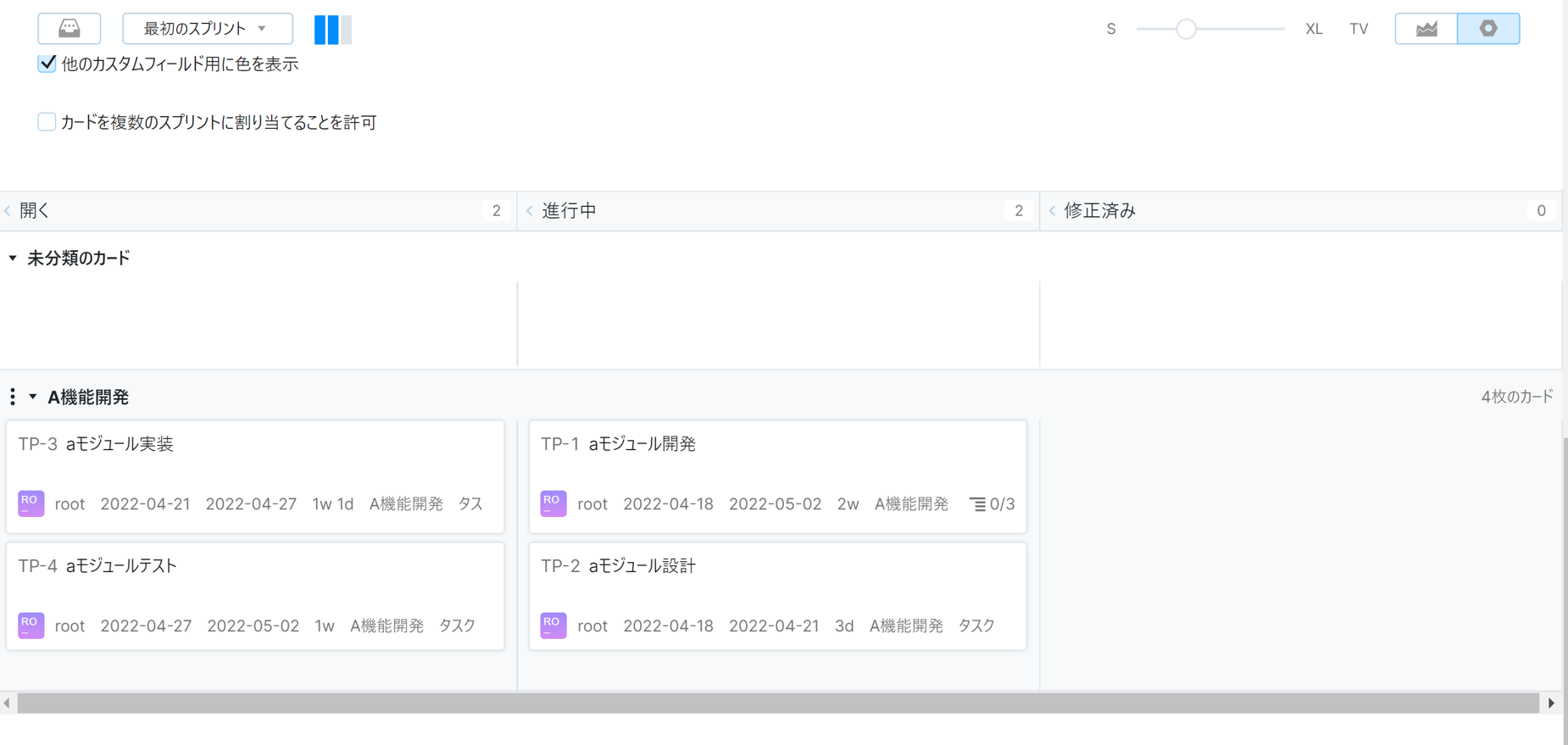
おわりに
この記事が、プロジェクトで利用するプロジェクト管理ツールを検討されているエンジニアの役に立てば幸いです。 I
YouTrackのスマホ版についての紹介記事はこちらをご参照ください。
本サイトへのご意見、お問い合わせなどありましたらこちらからご連絡下さい。 お問合せフォーム