Phrase Expressに代わるスニペットツール! Windows版テキスト拡張ツール「aText」入門
はじめに
aTextは、Tran Ky Nam Softwareが開発した特定のキーを入力することで、予め設定したスニペット(定型文)を挿入したり、設定したスクリプトを起動させることができるテキスト拡張ツールです。
2011年Mac OS用に提供されていましたが、2021年現在、Windowsでも利用できるようになっています。
本記事では、Windwos版のaTextのインストール方法と、使い方について紹介します。
インストール方法
Windwos版はMSストアからインストールすることができます。
https://www.microsoft.com/ja-jp/p/atext/9n68hc1srr0k?rtc=1&activetab=pivot:overviewtab
インストールは以下の画面遷移に従って、インストールします。
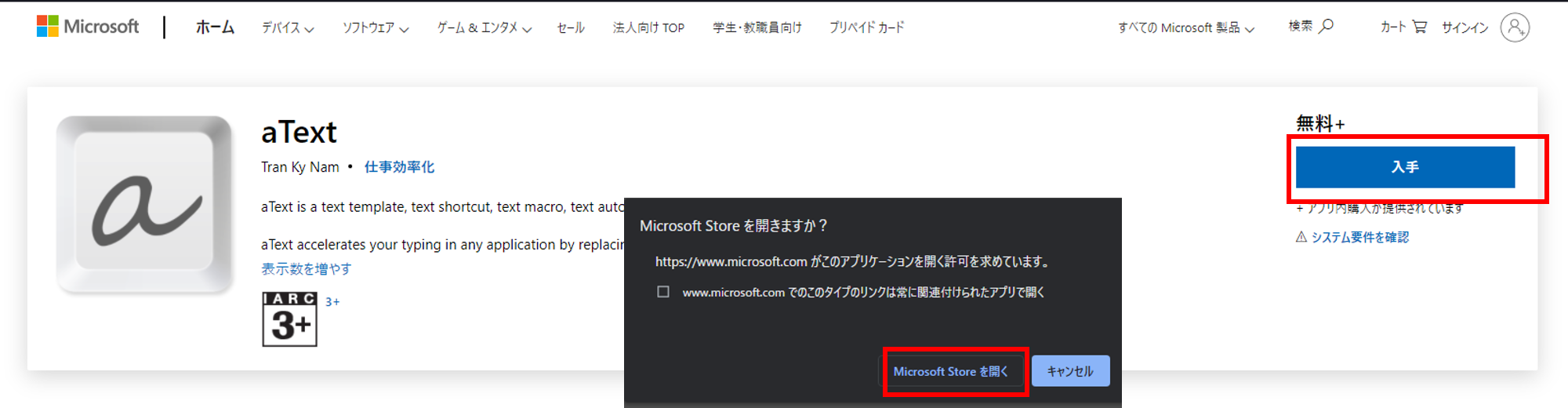
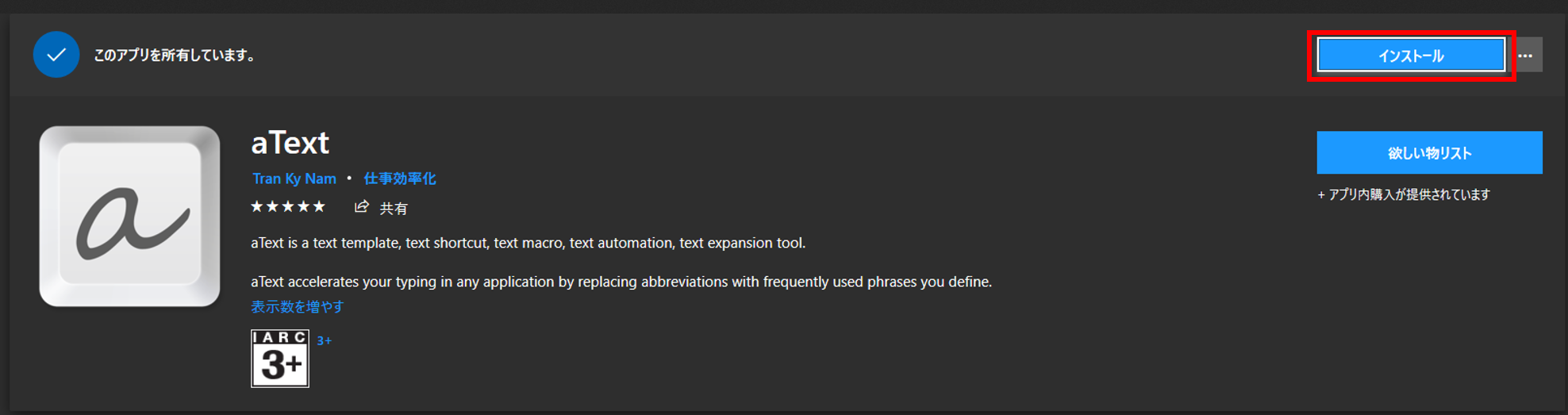
インストール後は、スタートメニューから、すべてのプログラム→ アプリ → aTextの画面遷移することで、アプリを起動することができます。
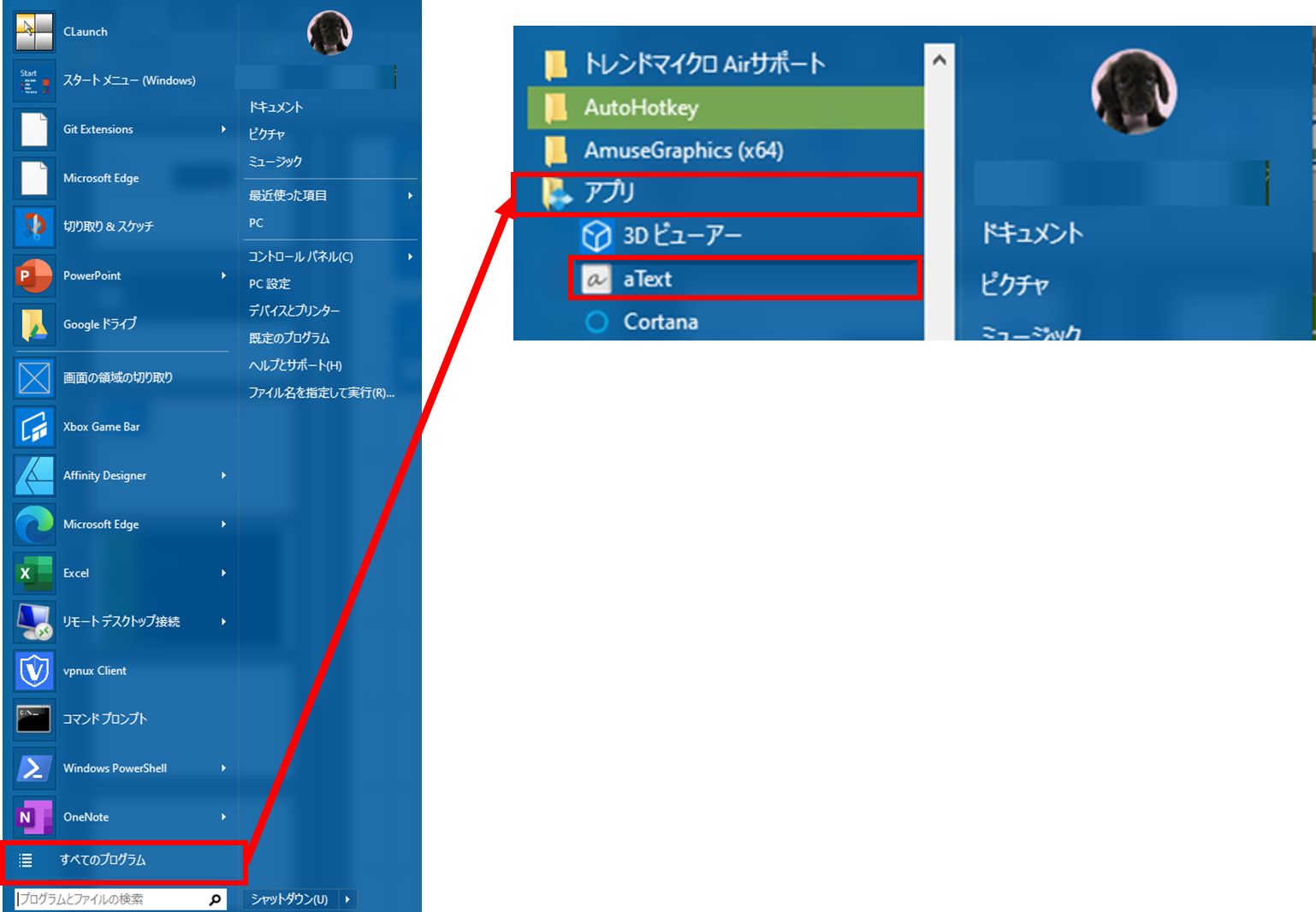
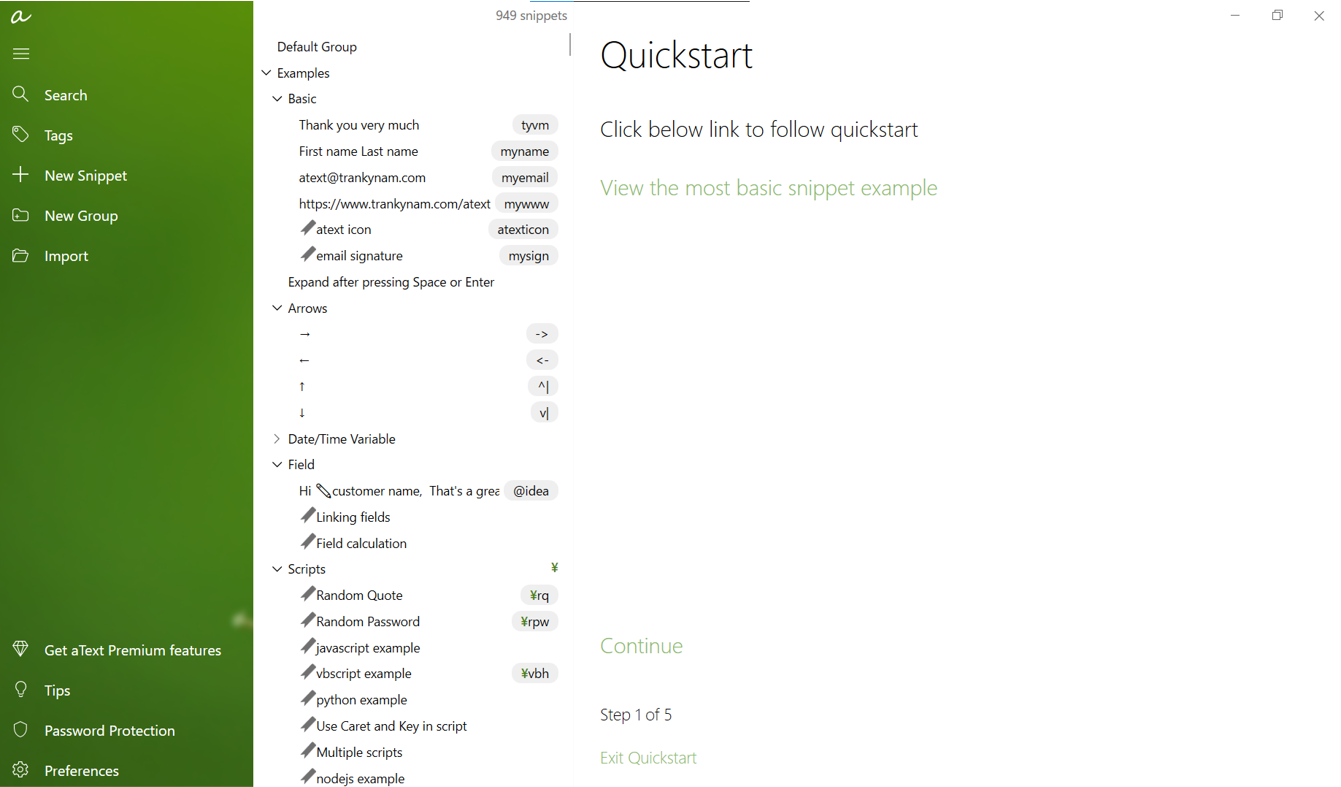
aTextの使い方
aTextではスニペットをグループ単位で管理することができます。
デフォルトではExamplesグループの配下に、Basic、Arrows、Date/Time Variable、Field、Scriptsというサブグループが用意されており、
各サブグループ配下にスニペットが登録されています。
グループとサブグループには配下のスニペットに対して、共通の設定をすることができます。
グループの作成は以下のように実施します。
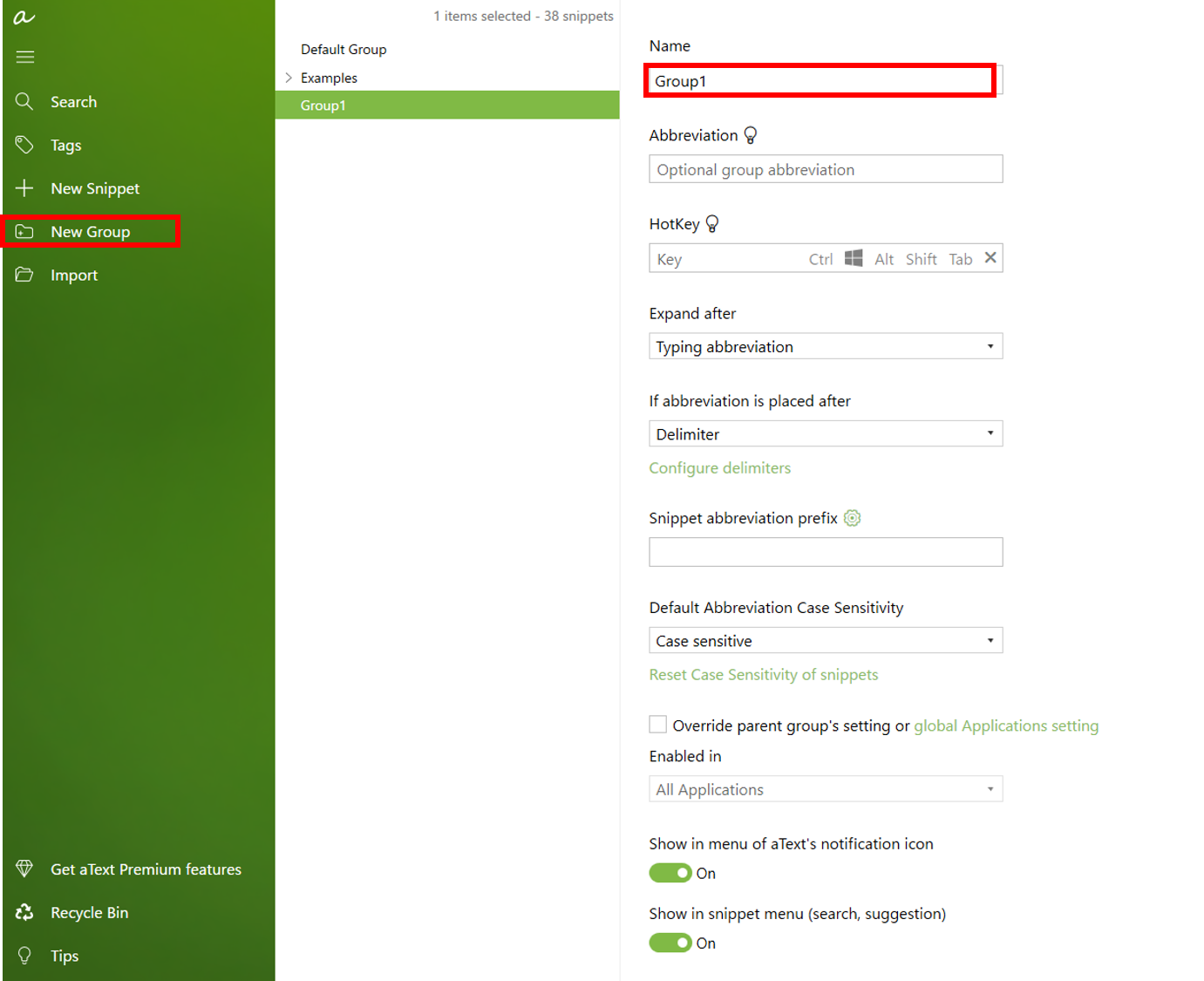
サブグループの作成は対象のグループ配下で右クリックを実施し、
New SubGroupを選択します。
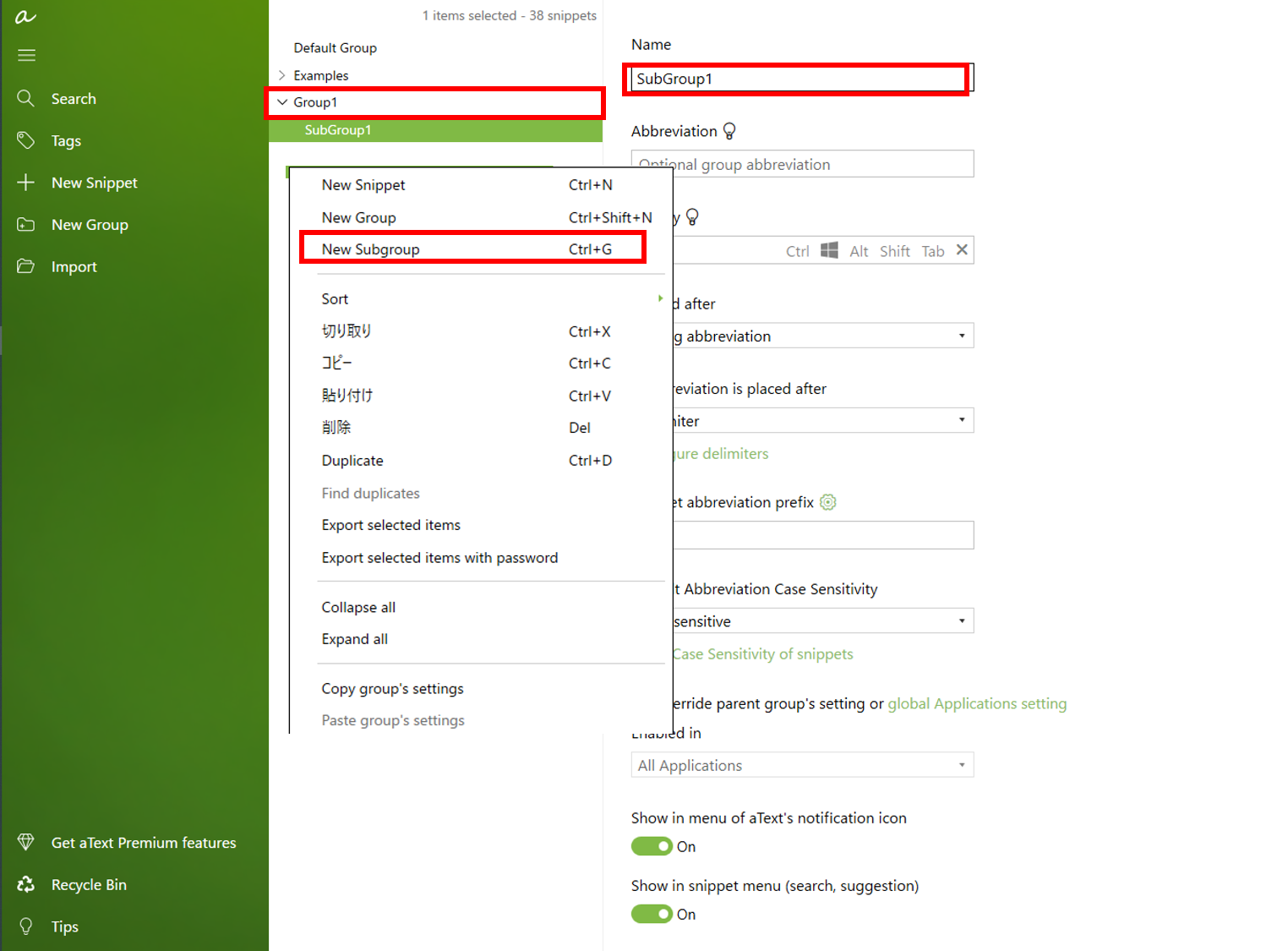
スニペットを作成するときは、New Snipettをクリックします。
Abbreviationにスニペットを起動する際の略語を指定します。
以下の例では、hlwと入力することで、Hello World.というテキストを挿入することができます。
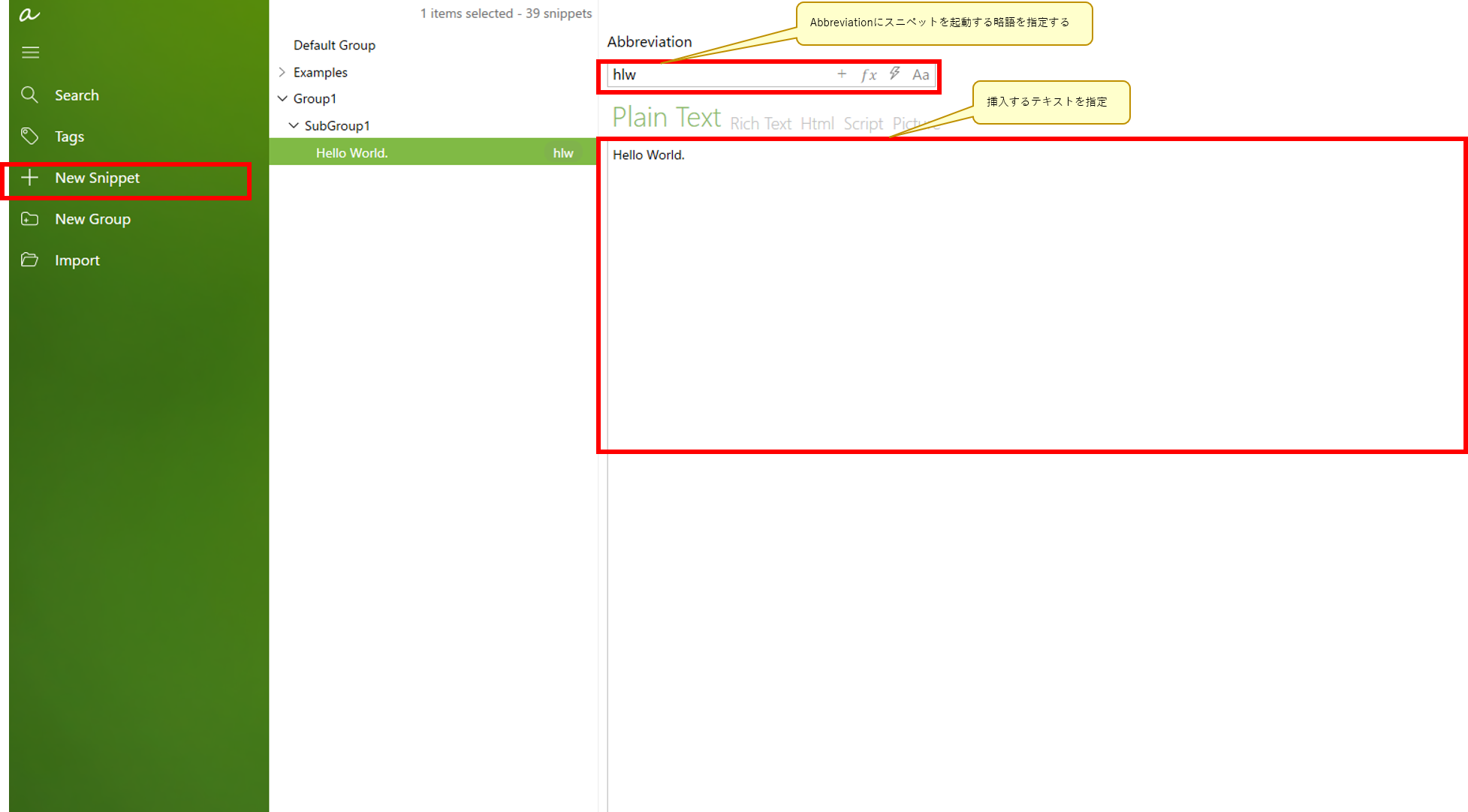
Tips
デフォルトで登録されているExamplesは、画面上部のHelpメニューからいつでも追加することができます。
そのため、aTextに慣れたらExamplesは、削除しても問題ありません。
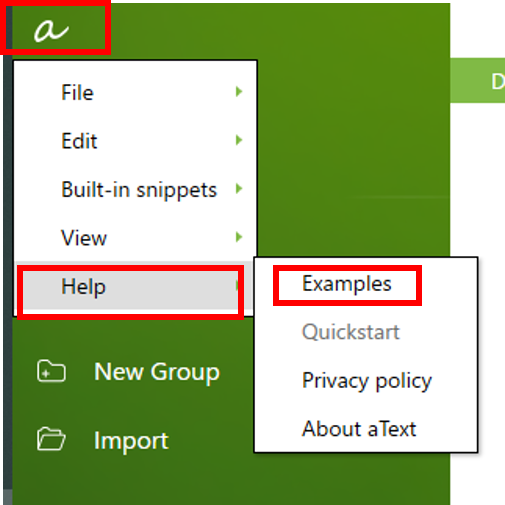
スニペットの種類
aTextでは以下の5種類のスニペットを登録することができます。
- Plain Text
- Rich Text
- Html
- Script
- Picture
Plain Text
Plain Textは事前に登録した平文のテキストを挿入する場合に使用するスニペットです。
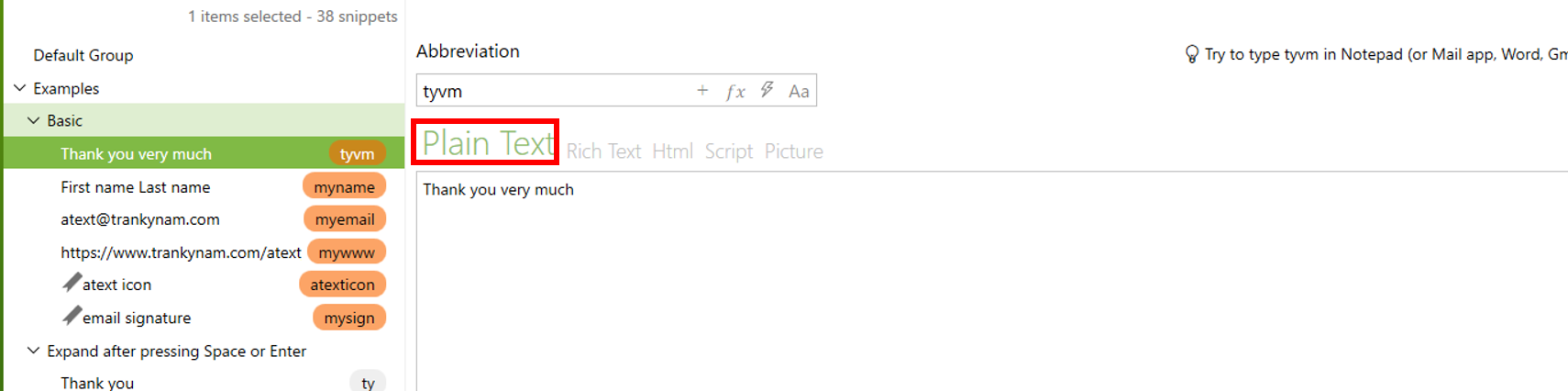
Rich Text
Rich Textは文字の色や大きさなどフォント情報を含んだ装飾テキストを挿入する場合に使用するスニペットです。
また、テキストだけでなく、画像も挿入することができます。
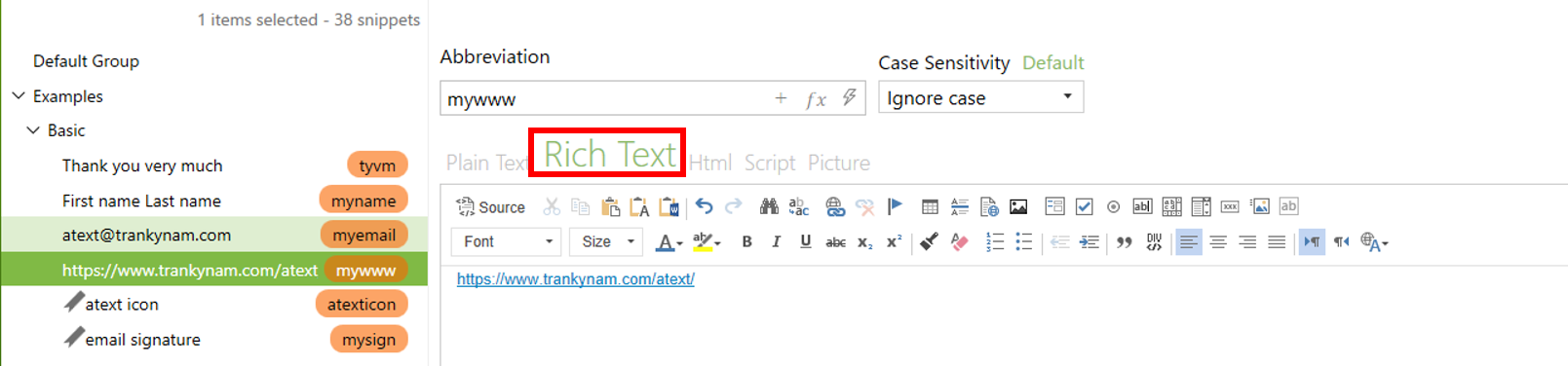
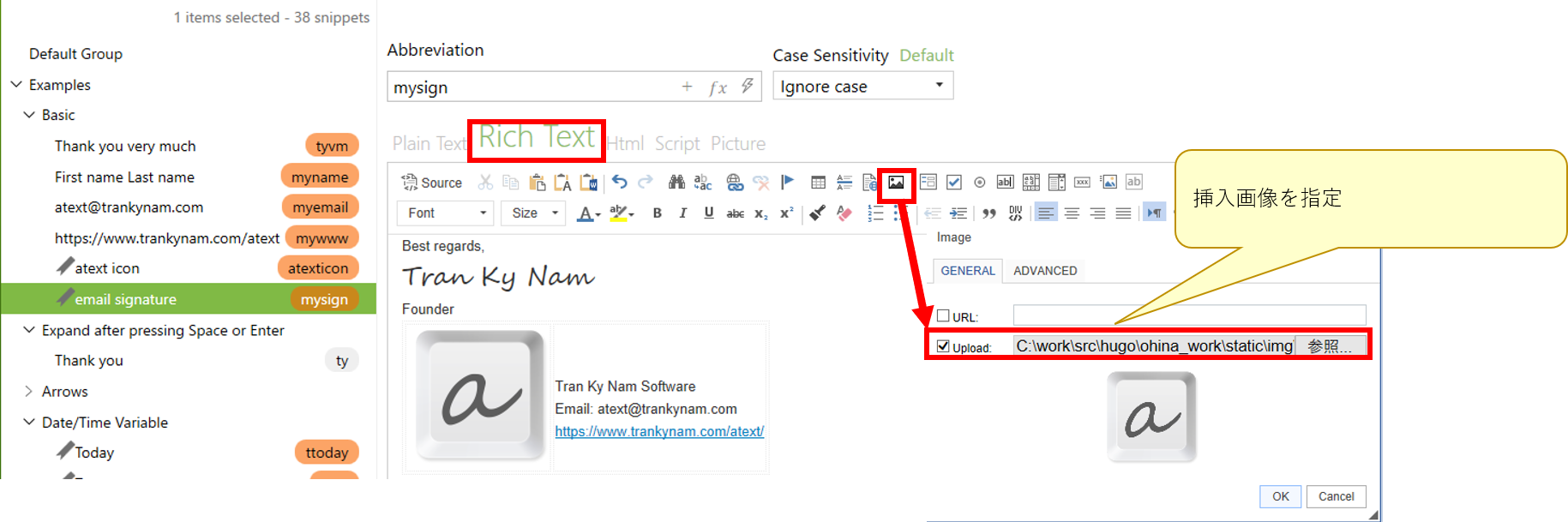
Html
HtmlはHTML形式で指定した装飾テキストを挿入する場合に使用するスニペットです。
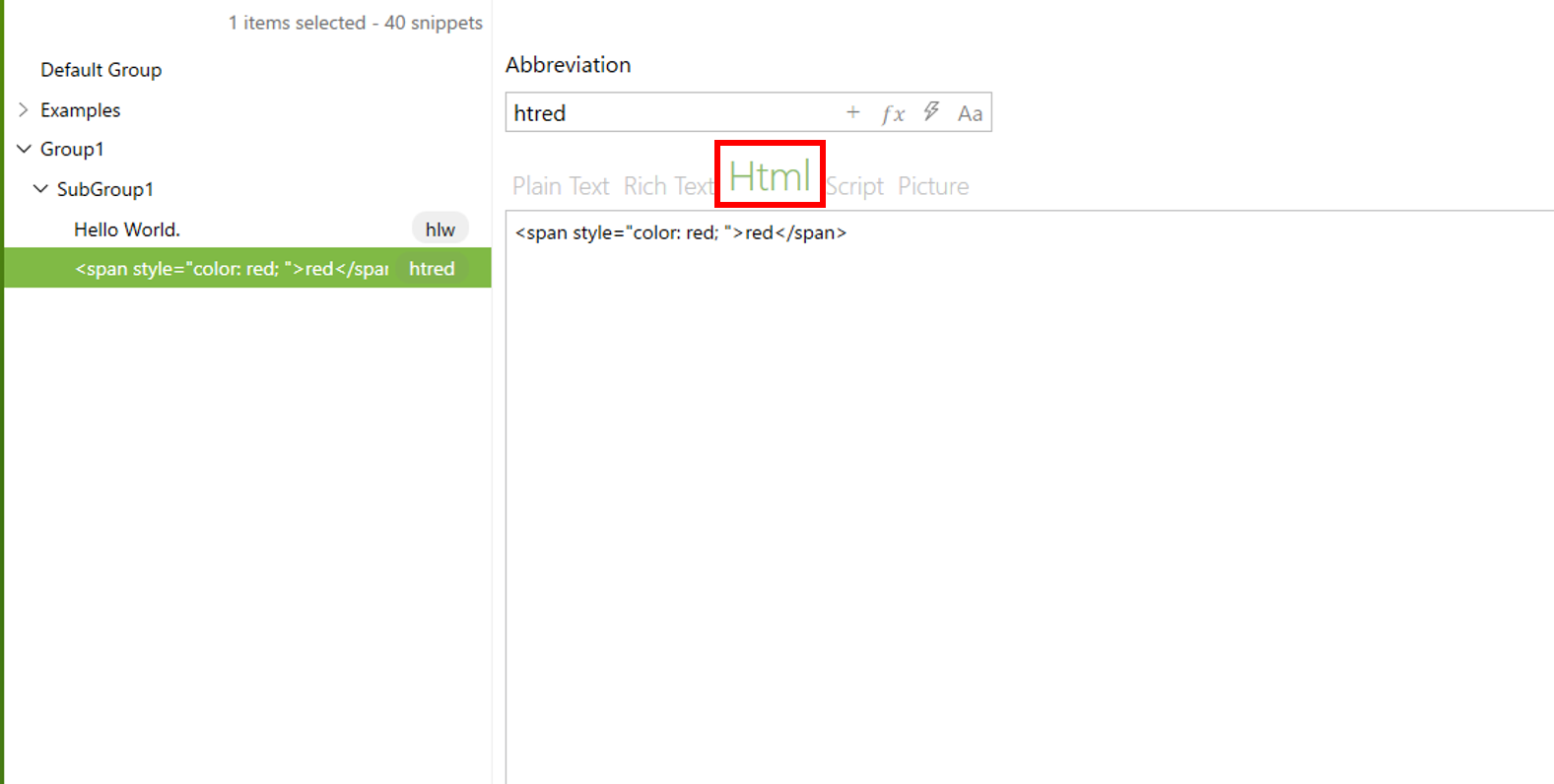
Script
Scriptは、Windows Batchや、Linux shell、Python、JavaScriptなどスニペットに指定したスクリプト言語を実行する場合に使用するスニペットです。
以下の例は、\rpwと入力した際に、ランダムな文字列を出力するWindwos Batchを実行するスニペットです。
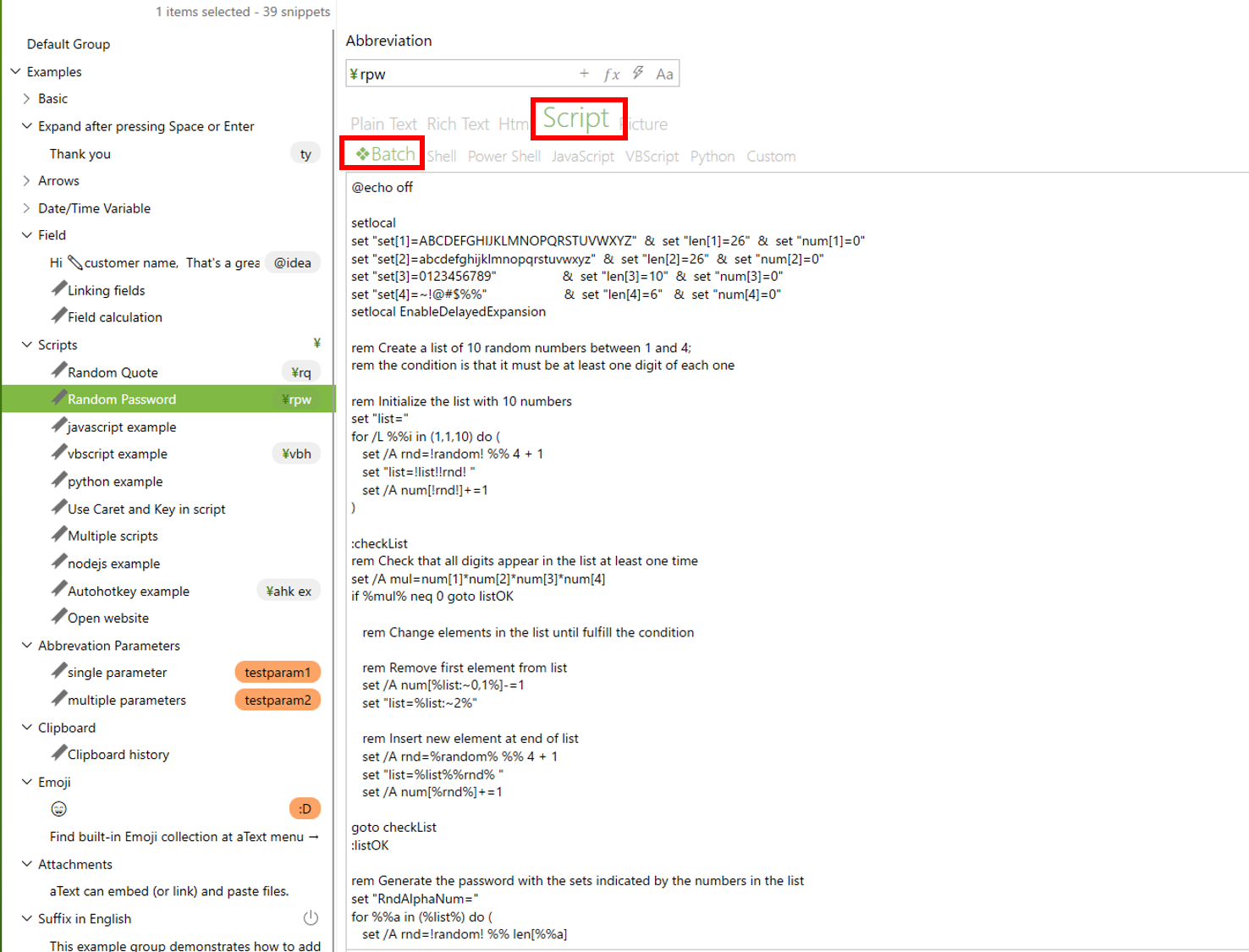
Picture
Picureは指定した画像を挿入する場合に使用するスニペットです。
画像自体を挿入するか、画像のファイルパスをテキストとして挿入するかを指定することができます。
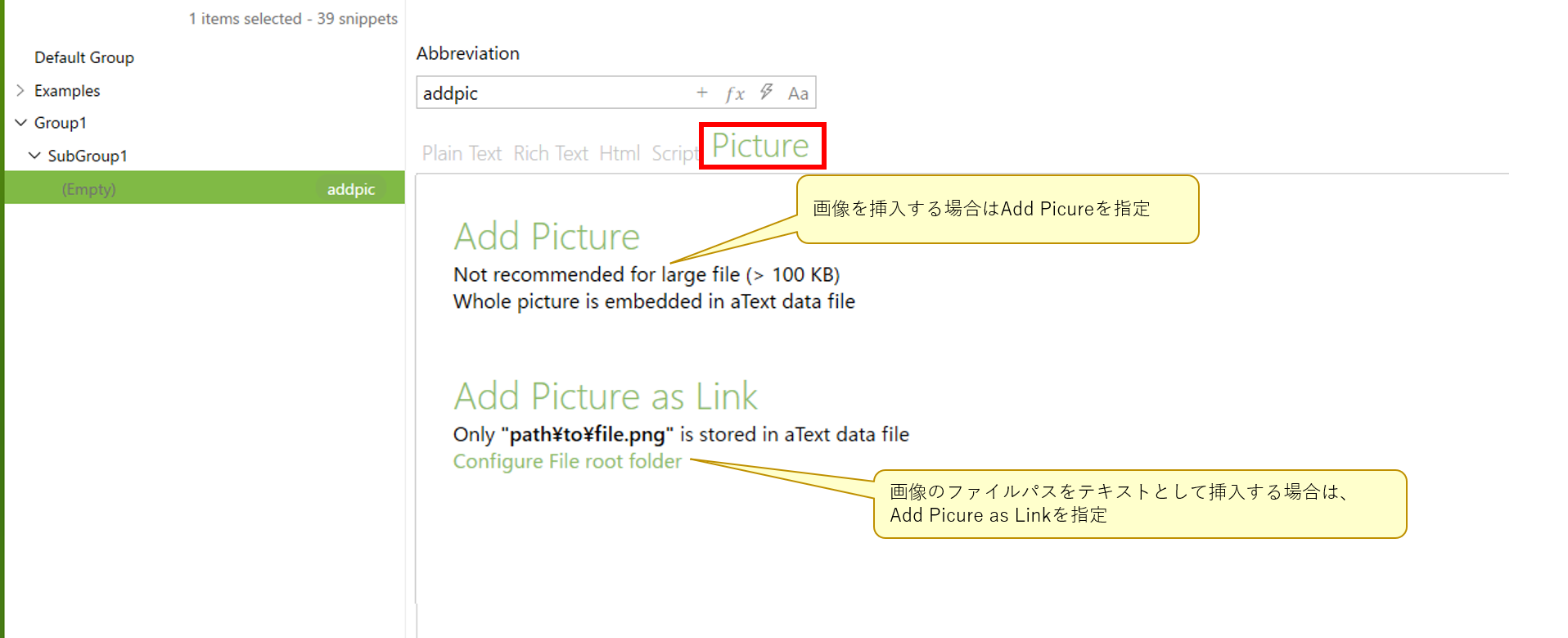
組み込みスニペットを追加
aTextにはいくつかのスニペットがデフォルトで用意されています。
画面上部のメニューからBuilt-in snippetsを選択すると、組み込みのスニペットの一覧が表示できます。
例として、Spell Autocorrect dictionaryというスニペットを紹介します。
このスニペットはaboutとタイプしようとして、誤ってabboutと入力してしまった場合などに正しいスペルに自動的に修正してくれる機能です。
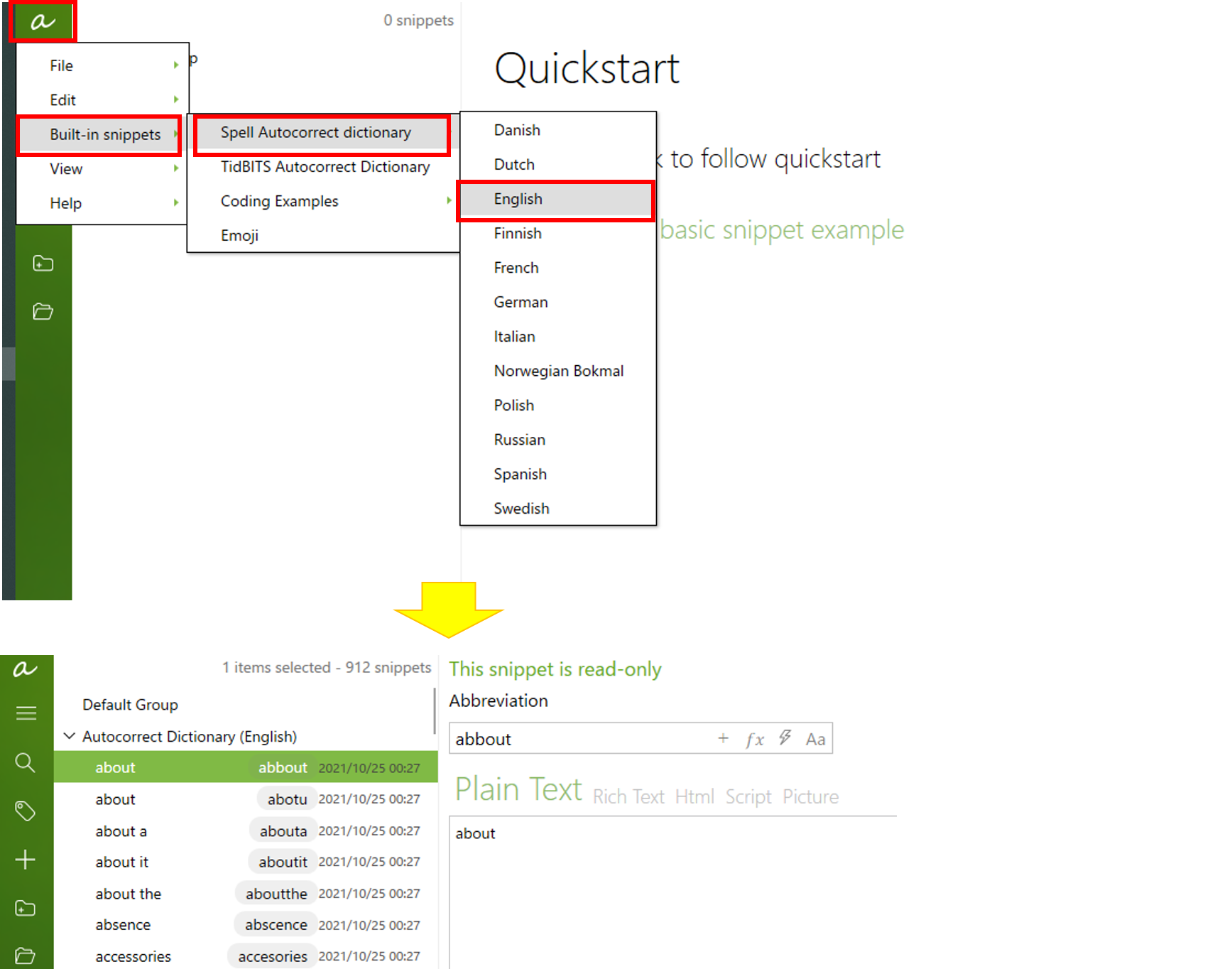
グループの設定
上述した通り、グループとサブグループには配下のスニペットに対して、共通の設定をすることができます。
以下にグループに対して、設定が可能な項目を記載します。
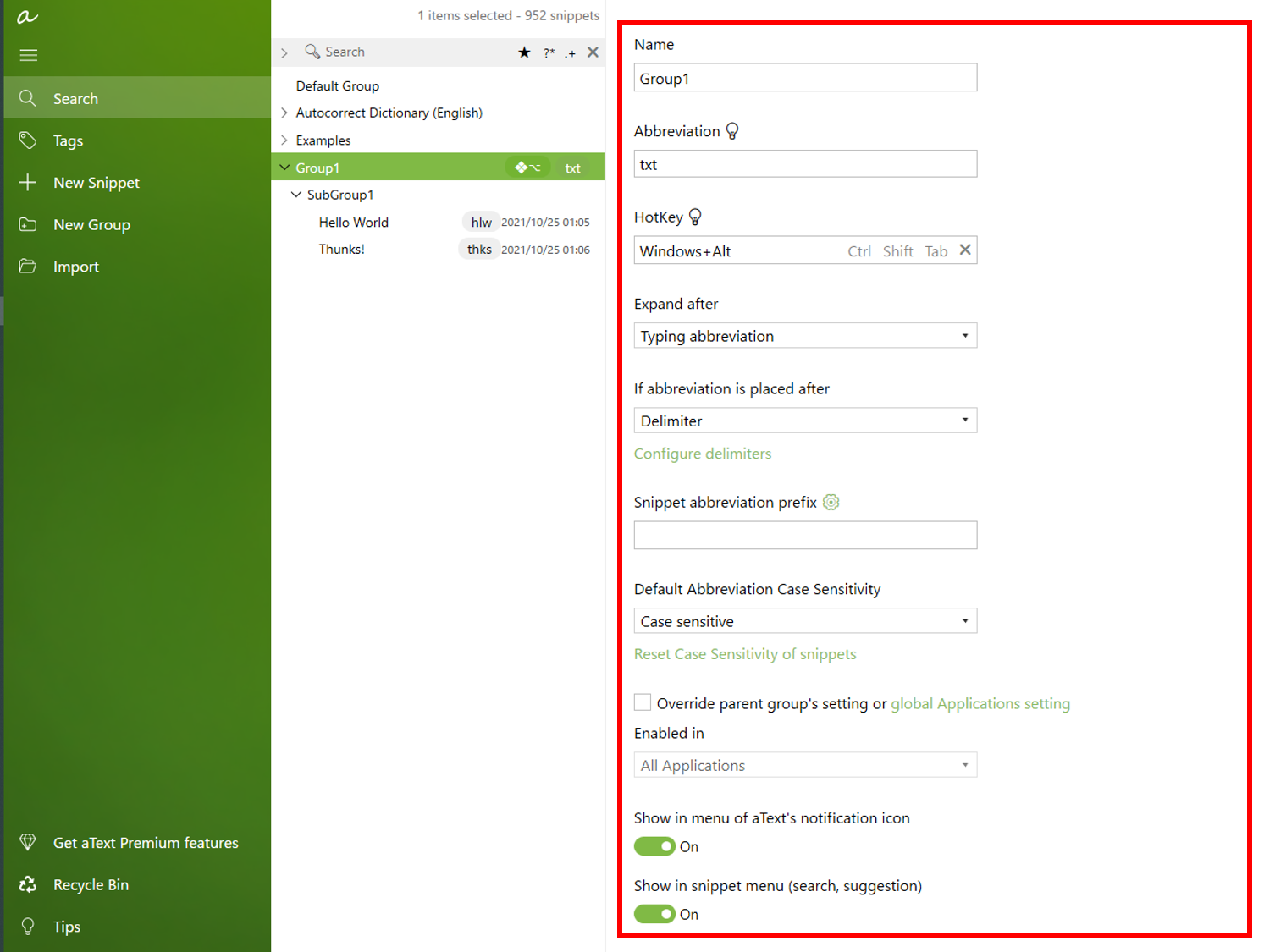
Abbreviation
グループを呼び出すときの略語を指定します。
上記の例の場合は、txtと入力することで、グループ配下のスニペットを呼び出すことができます。
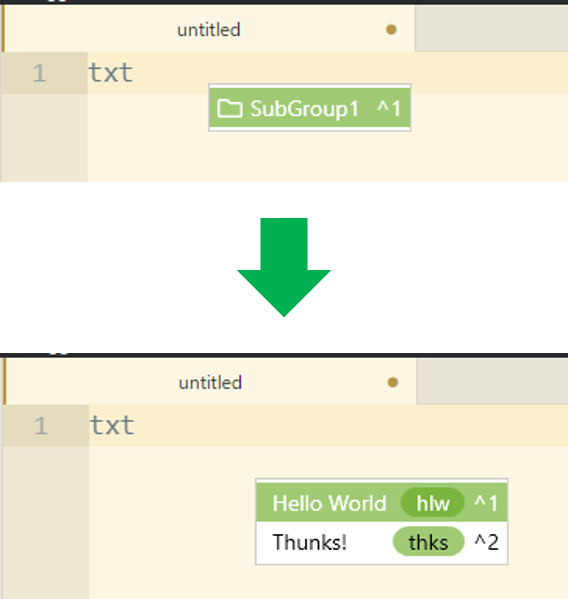
HotKey
グループを呼び出すときのホットキーを指定します。
Expand after
スニペットを挿入するタイミングを指定します。
- Typing abbreviation : 略語を入力後に挿入
- Typing delimiter (keep delimiter) : 区切り文字を入力後に挿入 (区切り文字を保つ)
- Typing delimiter (discard delimiter) : 区切り文字を入力後に挿入 (区切り文字を削除)
- Pressing “Expand abbreviation” hotkey : Advanced設定の
Expand abbreviationを入力した場合に指定 - Confirmation : 略語を入力後にスニペットメニューが表示され、Enterを入力すると挿入されます
If abbreviation is placed after
略語の直前に、別の文字を入力されている場合にスニペットを挿入するかどうかを決める設定です。
- Delimiter : 直前の文字がDelimiterに登録されている記号の場合のみスニペットを挿入
- Whitespace : 直前の文字が空白の場合のみ、スニペットを挿入
- Any character : 直前の文字がどの文字の場合でも、スニペットを挿入
- Number : 直前の文字が数値の場合のみ、スニペットを挿入
- Numeric character :
Numberとの違いが不明ですが、直前の文字が数値の場合のみ、スニペットを挿入
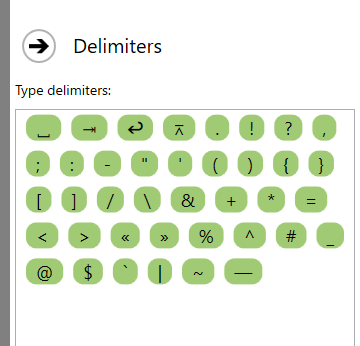
Snippet abbreviation prefix
グループ直下のスニペットから候補をサジェストするときの文字を記載します。
Default Abbreviation Case Sensitivity
略語を入力したときに大文字小文字を無視するかをどうかを設定します。
- Case sensitive : 大文字小文字を識別します
- Ignore case : 大文字小文字を無視します
- Adapt content to case of Abbreviation : 略語の内容に応じて挿入するテキストを調整します。(hlw → hello world, Hlw → Hellow World)
Override parent group’s setting or global Applications setting
親グループの設定またはグローバルアプリケーションの設定をオーバーライドします
aTextの設定画面
aTextの設定は、画面下の Preferences から設定することができます。
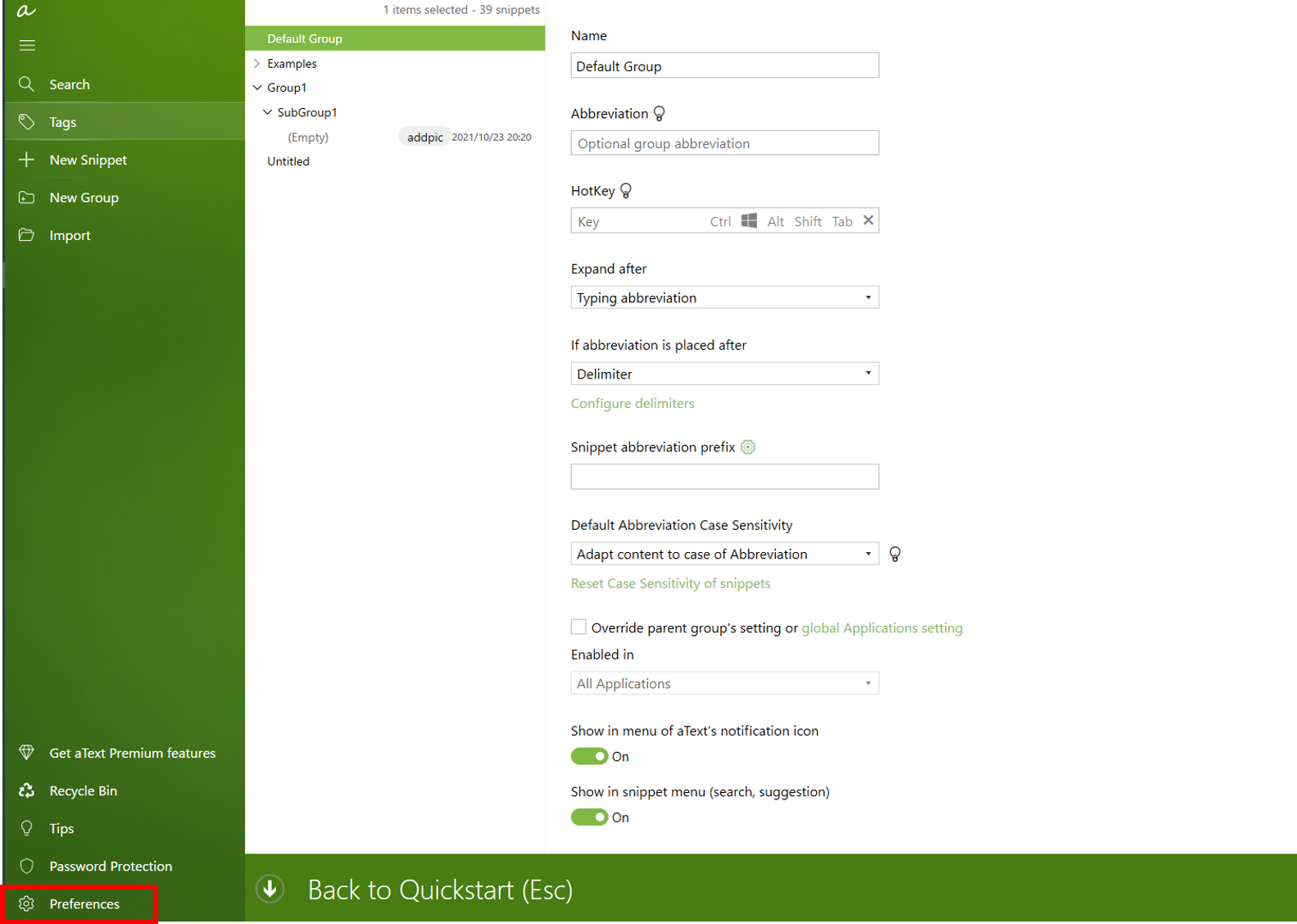
General
General ではaTextの基本設定をすることができます。
- Start aText automatically when I sign in to Windows
Windowsにログインしたときに、aTextを起動する設定です。
- Request Administrator privileges when auto-start
自動起動時に管理者権限を要求する設定です。
- Use Task Scheduler to start aText with highest privileges at logon without UAC prompt
UACプロンプトなしでログオン時に最も高い特権で、タスクスケジューラを使用する設定です。
- Play feedback sound
スニペットの入力時に効果音を出す設定です。
- Automatically report crash
aTextがクラッシュしたときに自動的にレポートを作成する設定です。
- Do not expand after typing Space while holding Shift key
シフトキーを押しながらスペースを入力した場合に、スニペットを挿入しない設定です。
- Make the Fields editor window always on top
フィールドエディタウィンドウを常にトップにします。
- Convert Rich text’s Paragraph tag to Span tag when expanding to remove line spacing
線間隔を除去するためリッチテキストを挿入するときに、リッチテキスト段落タグをSPANタグに変換する。
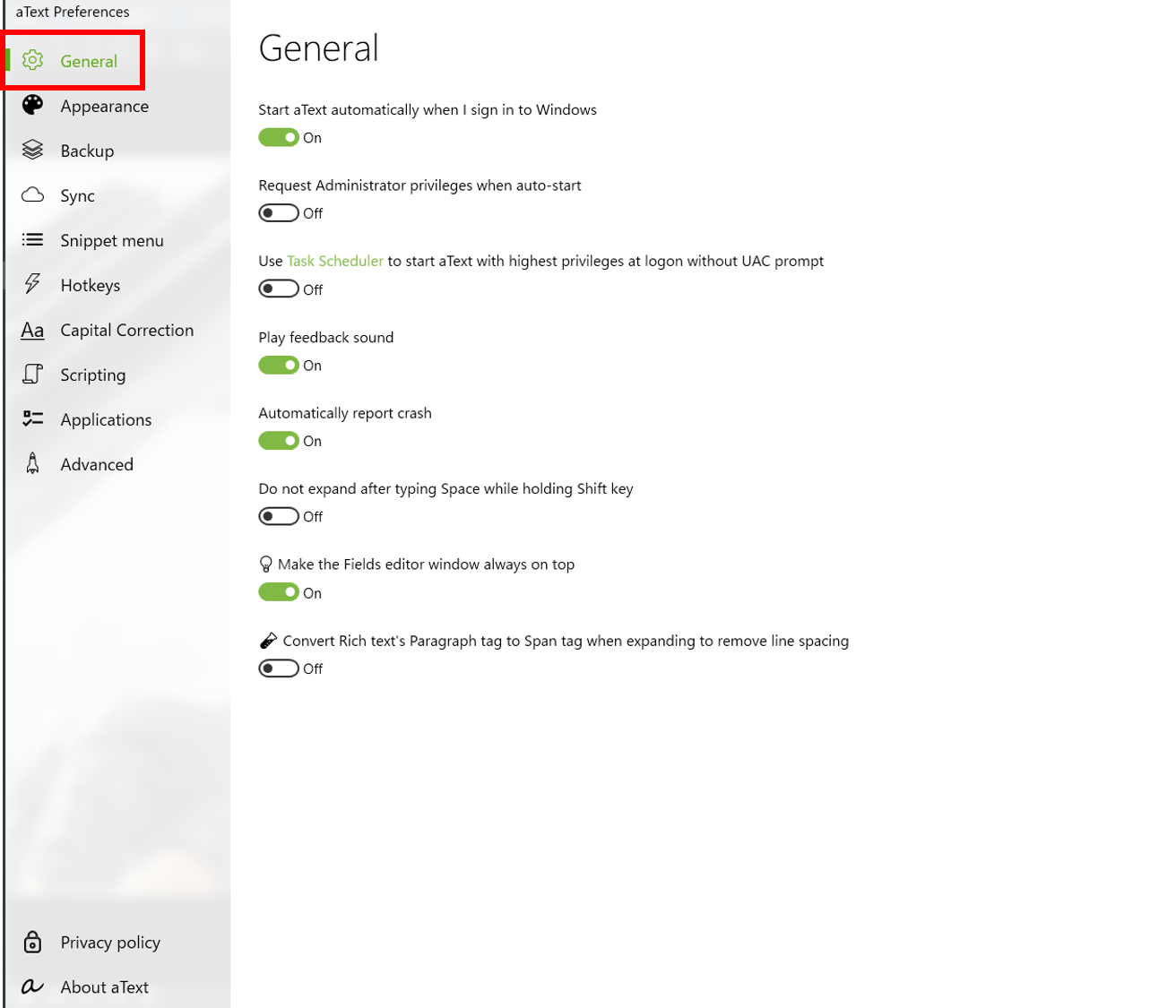
Appearance
Appearanceでは外観の設定が可能です。
Windows OSと同様に、LightテーマとDarkテーマを選択することができます。
Lightテーマの場合の外観は、以下の通りです。
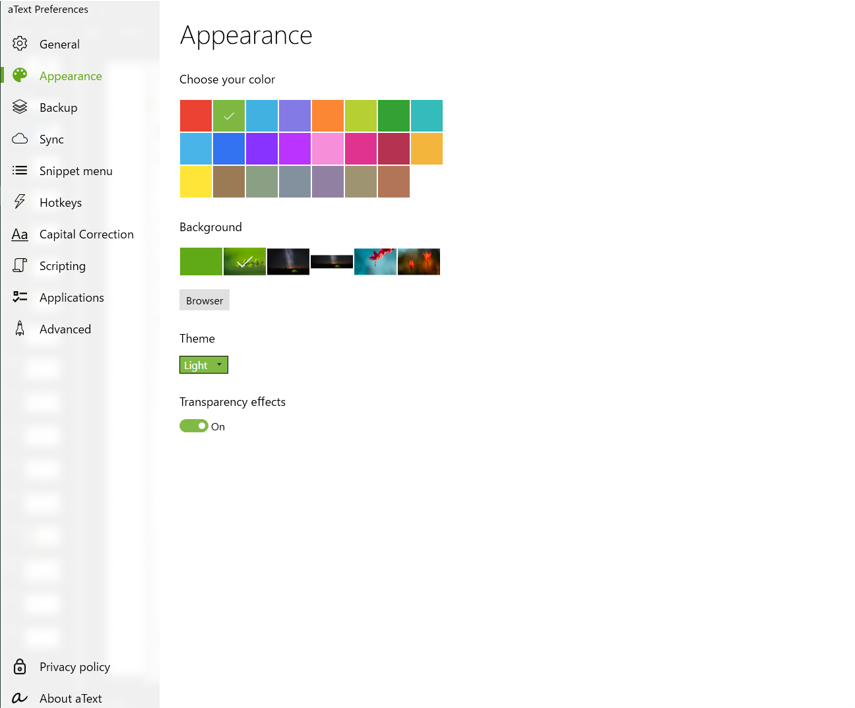
Darkテーマの場合の外観は、以下の通りです。
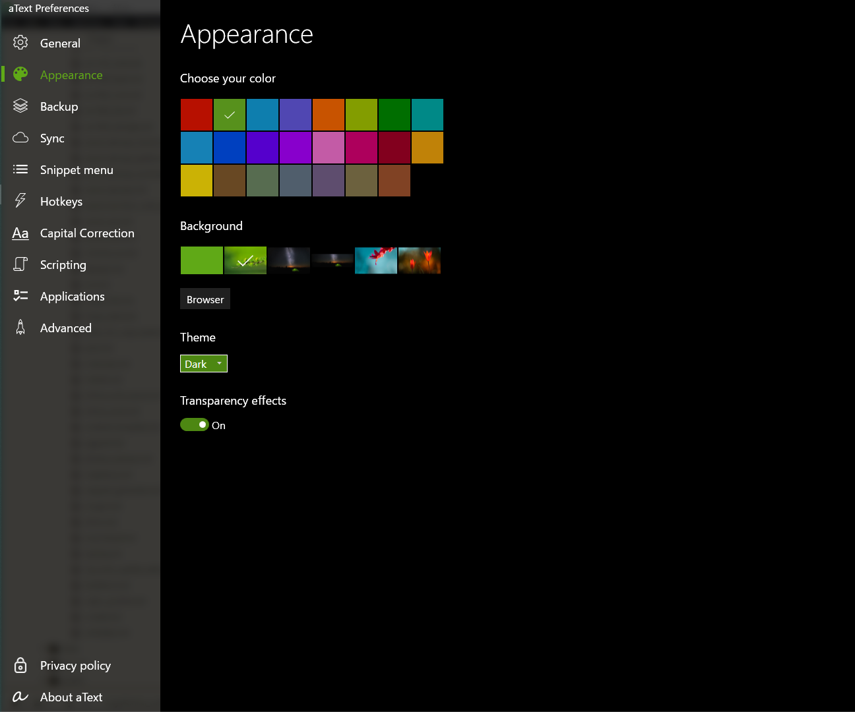
Backup
- Automatically backup aText data
バックアップを自動的に取る設定です。
- Automatic backup frequency
バックアップを取得する頻度を決める設定です。
- Delete old backups after 100 backups are stored
バックアップが100個保存された後で、古いバックアップを削除する設定です。
- Backup location
バックアップの保存先を指定します。
Google DriveやDropBoxなどのクラウドストレージを指定することが推奨されています。
Choose another locationから保存先を変更することができます。
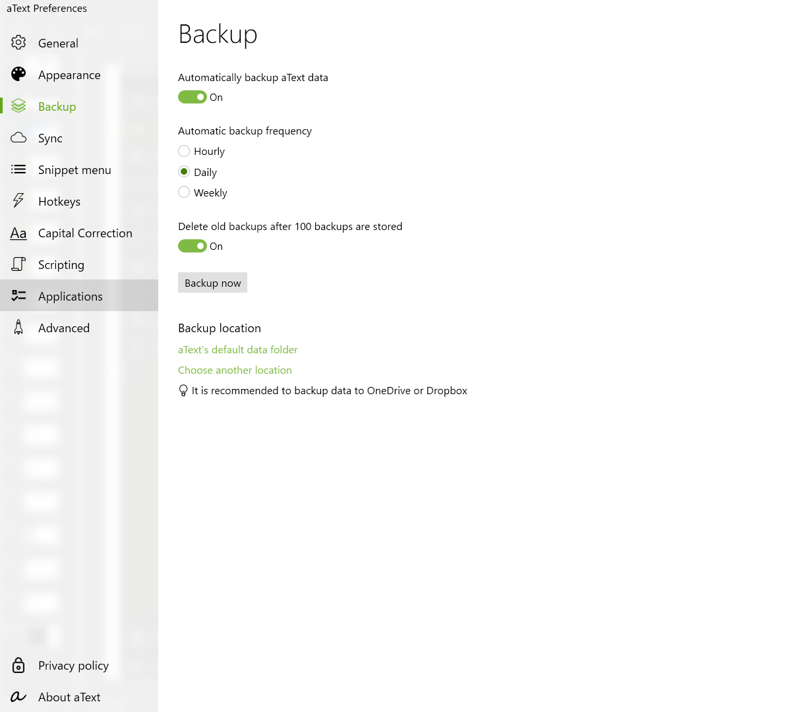
Sync
Atextのデータを同期する設定を行います。
One Drive、Dropbox、Google Driveなどの共有ネットワークサービスを利用します。
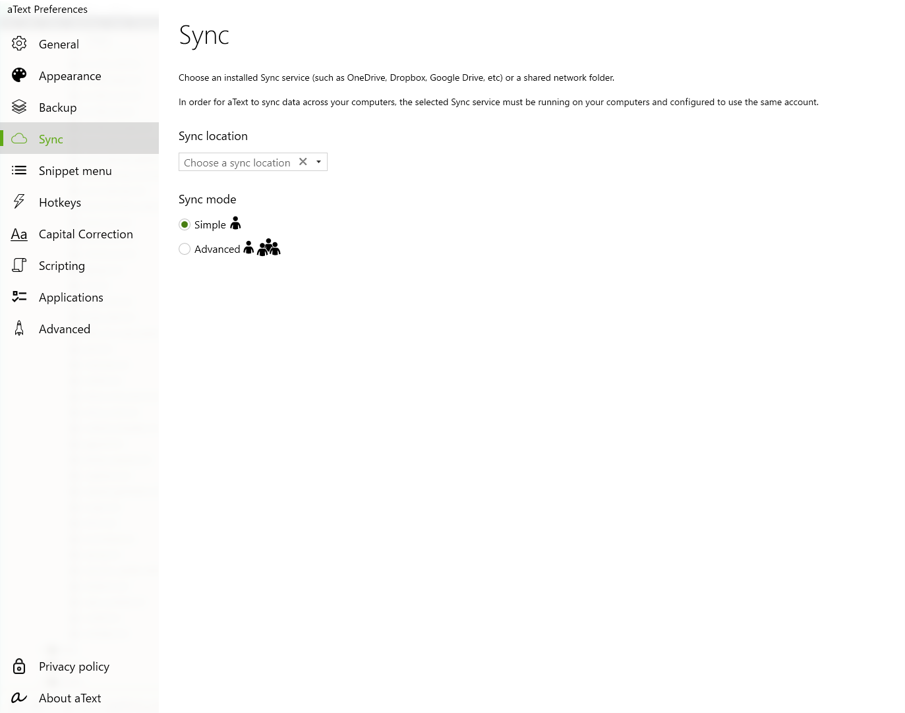
Snippet menu
- Suggest abbreviations after typing a snippet group prefix
スニペットグループのプレフィックスの入力後に、グループ内のスニペットを候補としてサジェストする設定です。
- Suggest abbreviations while typing
入力中にスニペットの候補をサジェストする機能です。
- Automatically select first item when displaying snippet menu
スニペットメニューを表示するときに最初の項目を自動的に選択します。
- Press this key to accept the selected item in snippet menu
スニペットメニューから選択した項目をスニペットとして挿入するときのキーを指定します。
- Use F1 - F12 keys to select item in snippet menu
F1 - F12キーでスニペットメニューからスニペットを選択する設定です。
- Length of snippet menu
スニペットメニューの長さを指定します。
- If the caret position is unknown, place the snippet menu
キャレット位置が不明な場合の、スニペットメニューの表示位置を表示します。

Hotkeys
aText中の特定のアクションを実行する際のキーを指定する設定です。
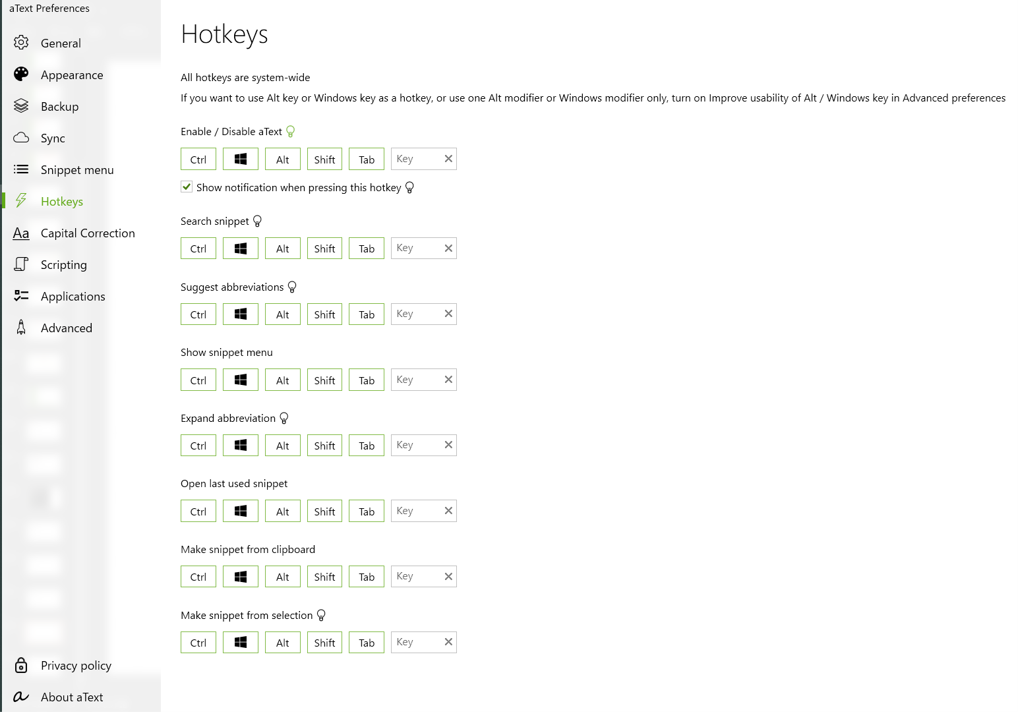
Capital Correction
大文字を修正する機能です。
- Capitalize new sentences
新しい文章を大文字にする設定です。
- Correct double capitals
連続した大文字を小文字に訂正する設定です。
Scripting
Scriptingは、スクリプトを実行するときのインタプリタを設定します。
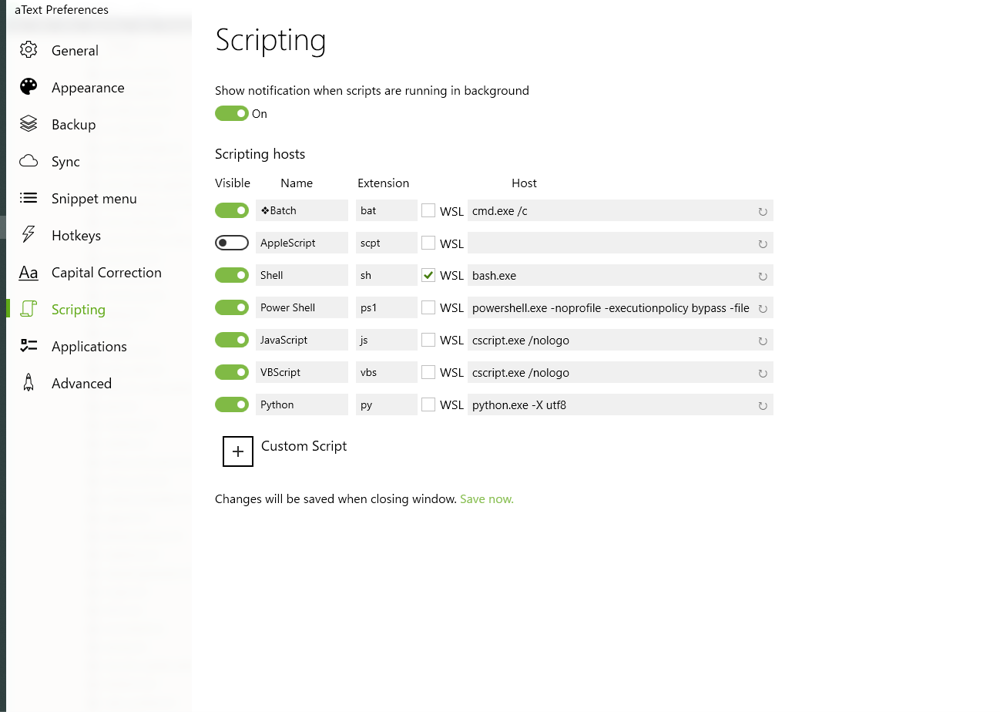
Applications
ApplicationsはaTextと他のアプリケーションとの関連設定を行います。
- Enabled in
aTextを有効にするアプリケーションを指定します。
- Use alternative method to insert image into Microsoft Office
Microsoft Officeに画像を挿入するための代替方法を使用する設定です。
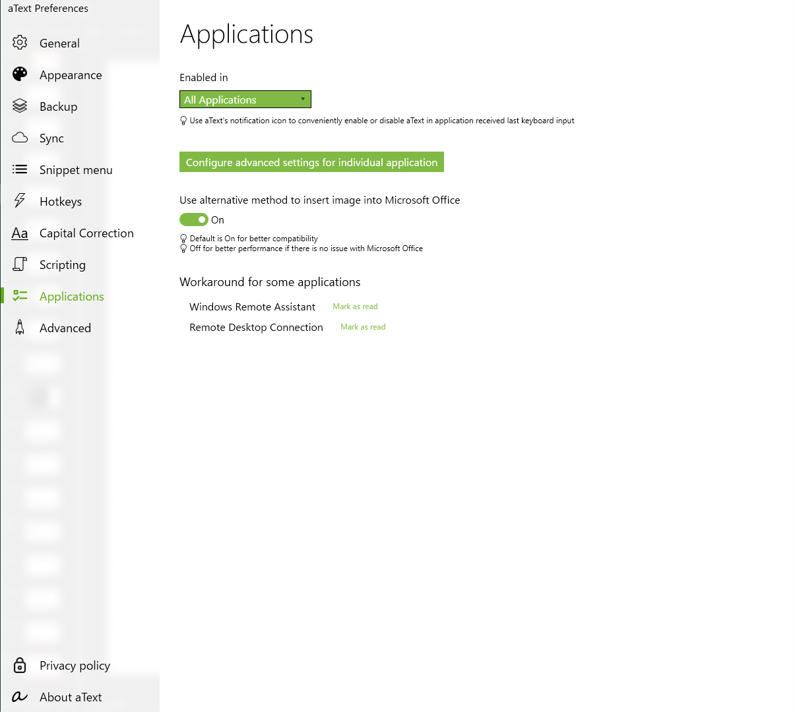
Advanced
Advancedは、様々なカスタマイズ設定を行います。
- Always use Clipboard to insert snippet in
常にクリップボードを使用して挿入を行うアプリケーションを指定します。
- Automatically use Clipboard when inserting long text (faster)
長いテキストを挿入するときにクリップボードを自動的に使用します。
- Automatically restore Clipboard
クリップボードを自動的に復元する設定です。
- Delay before pasting Attachments
ファイルを添付する際の遅延時間を設定します。
- Allow listening mouse down events
マウスダウンイベントをリスニングできるようにします
- Improve usability of Alt key / Improve usability of Windows key
AltキーとWindowsキーの使用性を向上させます。
- Allow using Tab key as a modifier key
タブキーを修飾キーとして使用します。
- Support dead key in
deadキーをサポートするアプリケーションを指定します。
- Fix issue with slow text editor in
スローテキストエディタで問題を修正しました
- Detect if key event monitor is suspended by the system
キーイベントモニターがシステムによって中断されているかどうかを検出する設定です。
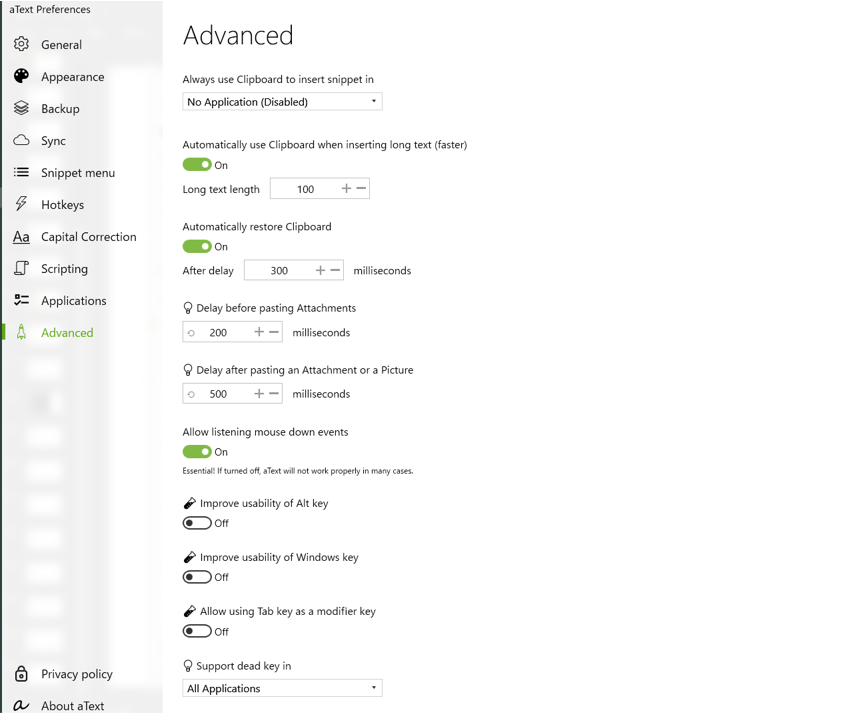
おわりに
この記事は、aTextについて紹介しました。
本記事が、スニペットツールの選定をするエンジニアの役に立てば幸いです。
本サイトへのご意見、お問い合わせなどありましたらこちらからご連絡下さい。 お問合せフォーム